Tai gera žinia Microsoft komandos vartotojų, nes dabar jie gali naudoti žalio ekrano funkciją, kuri pagerina virtualaus fono efektą. Kai kurie vartotojai norėtų žinoti kaip įjungti žalią ekraną Teams . „Teams“ žalias ekranas puikiai apibūdina virtualų foną aplink galvą, ausis, plaukus ir veidą. Taip pat bus rodomi visi objektai, kuriuos laikote rankose dalyvaudami virtualiame susitikime.
„PowerShell“ scenarijus, skirtas pašalinti „Windows 10“ programas visiems vartotojams

Kad įgalintumėte žalią ekraną programoje Teams, jums reikia tokių reikalavimų kaip vientisos spalvos fonas arba ekranas už jūsų. Fonas arba ekranas turi būti įprastas ir be dėmių, kad „Microsoft Teams“ galėtumėte naudotis geresne žalio ekrano patirtimi. Taip pat turėtumėte taikyti bet kokį fono efektą ir atidžiai pasirinkti fono spalvą, kad gautumėte geriausios kokybės žalio ekrano efektą.
„Microsoft Teams“ žaliojo ekrano fono apribojimai
Kaip jau žinote, žalias ekranas „Teams“ yra palyginti nauja funkcija. Taigi, prieš įjungdami žalią ekraną Teams, turite žinoti tam tikrus apribojimus. Štai keletas iš jų;
- Žaliojo ekrano funkcija galima tik „MacOS“ ir „Windows“ programėlėse su AMD arba „Intel“ lustais.
- Mac M2 ir M1 nepalaiko žalio ekrano Teams.
- Funkcija gali neduoti geriausių rezultatų, jei yra permatomi arba skaidrūs elementai.
- „Microsoft Teams“ žalio ekrano efektas gali neaptikti itin plonų objektų.
- „Teams“ žalias ekranas išjungia „Together“ režimą ir fono suliejimą. Tačiau jis palaiko pranešėjo režimus, tokius kaip „PowerPoint Live Standout“, fono PNG / JPEG pakeitimas, „Side-by-Side“, „Reporter“ ir kt.
Kaip įjungti žaliąjį ekraną komandoje
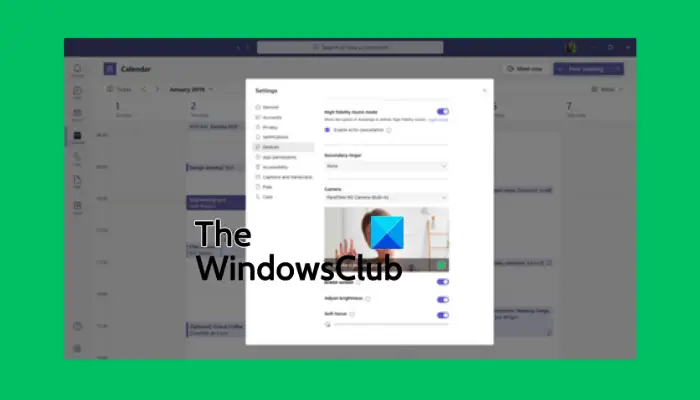
Prieš įjungdami žalią ekraną Teams, įsitikinkite, kad suaktyvinote fono efektą ir ar už jūsų yra švari siena. Jei tai nustatyta, atlikite toliau nurodytus veiksmus, kad įjungtumėte žalią ekraną komandoje:
- Prisijungę prie susitikimo suraskite Daugiau mygtuką įrankių juostoje ir spustelėkite jį.
- Tada eikite į Vaizdo efektai parinktį ir pasirinkite Žaliojo ekrano nustatymai esančioje Fonas skyrius.
- Eik pas T eam nustatymai , pasirinkite Prietaisai ir spustelėkite nuorodą, kad įjungtumėte Žalias ekranas mygtuką.
- Tada pasirinkite fono mygtuką ir perkelkite žymeklį į Peržiūra skyrius. Tai leis rankiniu būdu pasirinkti fono spalvą.
- Grįžkite į susitikimą naudodami naują virtualų „Microsoft Teams“ foną.
PATARIMAS: Rinkdamiesi fono spalvą įsitikinkite, kad pasirinkote spalvą, kuri neatitinka rekvizitų, veido odos, drabužių ir pan., kuriuos norėtumėte matyti Teams kameroje.
Tikimės, kad dabar „Microsoft Teams“ galėsite įjungti žalią ekraną.
Skaityti: Kaip išlaikyti „Teams“ ir „Outlook“ būseną aktyvią arba žalią
Kodėl negaliu sulieti savo fono programoje Teams?
Priežastys, kurių negalite sulieti savo komandų foną gali būti problemų, pvz., pasenusi kompiuterio sistema arba tai, kad naudojate savo organizacijos Teams paskyrą, ir tikriausiai jūsų administratorius išjungė šią funkciją visiems. Kita priežastis būtų, jei jūsų internetinėje kameroje yra problemų ir ji neveikia tinkamai.
Ar galite pridėti foną prie „Microsoft Teams“ prieš susitikimą?
Taip. Galite pridėti foną prie MS Teams prieš susitikimą naudodami Fono nustatymus ir jis išliks tol, kol vėl jį pakeisite. Norėdami pakeisti komandų foną prieš susitikimą, įjunkite fotoaparatą ir spustelėkite Fono filtrai. Čia galite pasirinkti sulieti foną, naudoti numatytuosius vaizdus arba įkelti savo. Taip pat galite nuspręsti naudoti žalią ekraną, kaip matėme anksčiau šiame įraše.
Susijęs: Atsisiųskite tinkintus „Teams“ fonus iš „Microsoft“. .















