Jei esate kaip ir dauguma žmonių, tikriausiai nekreipiate daug dėmesio į failų plėtinius savo kompiuteryje. Bet jei esate IT ekspertas, žinote, kad šie plėtiniai yra svarbūs. Jie nurodo, koks tai failas, ir gali būti naudingi sprendžiant problemas. Šiame straipsnyje parodysime, kaip rodyti failų plėtinius sistemoje „Windows 10“. Tai gali būti naudinga, jei bandote atidaryti failą, kurio nesate susipažinę, arba jei bandote pašalinti triktis tam tikras failo tipas. Norėdami rodyti failų plėtinius sistemoje „Windows 10“, tiesiog atlikite šiuos paprastus veiksmus: 1. Atidarykite „File Explorer“. 2. Spustelėkite skirtuką View. 3. Pažymėkite langelį šalia Failo vardų plėtiniai. Tai viskas! Dabar galėsite matyti visų kompiuteryje esančių failų plėtinius. Jei kada nors vėl norėsite paslėpti failų plėtinius, tiesiog atlikite tuos pačius veiksmus ir atžymėkite laukelį šalia Failo pavadinimo plėtiniai.
Failo plėtinys apibrėžia failo tipą. Jei esate įprastas „Windows“ vartotojas, failo tipo nustatymas nėra problema. Kadangi labai svarbu pamatyti failo plėtinį, kad būtų galima nustatyti failo, kurį bandote atidaryti, tipą saugos požiūriu. Taigi, šiame įraše pamatysime, kaip paslėpti ar rodyti failų plėtinius „Windows 10/8/7“ ir kodėl turėtumėte juos rodyti.
Kadangi failų pavadinimai leidžia įrašyti kelis taškus, tikrasis kenkėjiškos programos failo pavadinimas gali būti toks tikras žodis.docx.exe . Bet kadangi nesukonfigūravote „Windows“, kad būtų rodomi failų plėtiniai, matysite tik tikras žodis.docx . Manydami, kad tai yra „Word“ dokumentas, galite jį spustelėti ir užkrėsti savo kompiuterį. Kita vertus, jei nustatysite savo kompiuterį rodyti failų plėtinius, pamatysite visą jo pavadinimą - tikras žodis.docx.exe , kuris padės nustatyti, ar tai iš tikrųjų yra vykdomasis failas ir greičiausiai kenkėjiškas failas.
Kas yra failų plėtiniai ir kodėl jie naudingi?
Įvairių tipų failai turi skirtingus plėtinius. Garso failai yra .mp3, .wav, .wma ir kitų formatų, priklausomai nuo failo atidarymui naudotos programos. Failų plėtiniai taip pat padeda operacinei sistemai nustatyti tinkamą programą tam konkrečiam failui atidaryti. Taigi, norėdami būti saugesni, turite matyti failų plėtinius, o mes jums pasakysime, kaip įjungti failų plėtinių peržiūros parinktis sistemoje „Windows“.

Kaip minėta anksčiau, „Windows“ pagal numatytuosius nustatymus nerodo failų plėtinių ir jie yra paslėpti. Tačiau galite perjungti parinktį, kad juos pamatytumėte.
Rodyti failų plėtinius sistemoje „Windows 10“.
Yra penki būdai pasiekti šį nustatymą:
- Per naršyklės parinktis
- Per „Windows Explorer“ juostelę
- Naudojant registrą
- Komandinės eilutės naudojimas
- Grupės strategijos redaktoriaus naudojimas.
1] Naudodami aplanko arba naršyklės parinktis
Atidarykite Valdymo skydą > Išvaizda ir personalizavimas. Dabar spustelėkite Aplanko ypatybės arba Failų naršyklės parinktis , kaip dabar vadinama > skirtuką „Peržiūrėti“.
eksportuoti gimtadienius iš facebook
Šio skirtuko skiltyje „Išplėstiniai nustatymai“ matysite parinktį Slėpti žinomų failų tipų plėtinius. Išvalykite šį žymės langelį ir spustelėkite Taikyti ir Gerai.
Windows 10 vartotojai taip pat gali ieškoti Explorer parinktys lauke Pradėti paiešką ir atidarykite šį lauką.
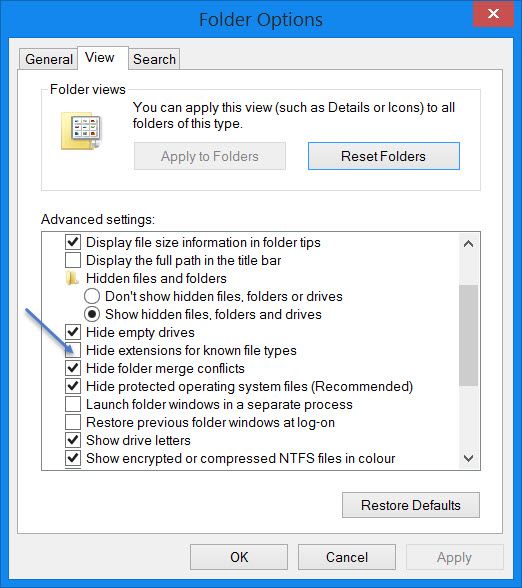
Dabar galite matyti visų failų plėtinius bet kurioje „Windows“ sistemos vietoje.
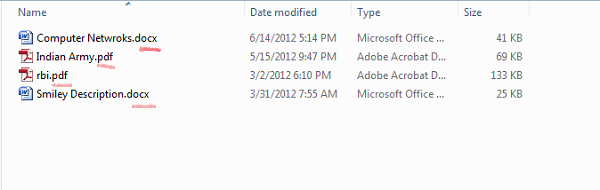
„Windows 10“ / 8.1 „File Explorer“ galite pasiekti „File Explorer“ parinktis naudodami „File Explorer“.
„Windows“ monofoninis garsas
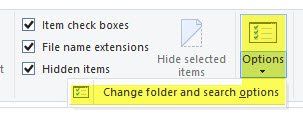
Spustelėkite Rodinys > Parinktys > Keisti aplanką ir paieškos parinktis.
Čia galite padaryti viską, ką jums reikia, kaip aprašyta aukščiau.
„Windows 7“ atidarykite „File Explorer“ ir spustelėkite Visi klaviatūroje, kad būtų parodytas klasikinis skydelis. Tada spustelėkite Įrankiai > Aplanko parinktys. Dabar atlikite aukščiau nurodytus veiksmus.
Tai labai paprasti veiksmai ir jums nereikia jokios trečiosios šalies programinės įrangos, kad galėtumėte peržiūrėti failų plėtinius. „Windows“ suteikia mums viską, ką galima lengvai pasiekti, o esmė yra tai žinoti ir įgyvendinti. Tai pirmasis būdas pamatyti failų plėtinius sistemoje „Windows 7“.
2] Per Windows Explorer
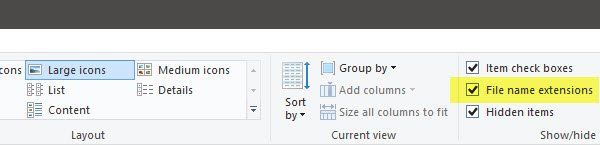
Atidarykite „File Explorer“ ir eikite į skirtuką „View“. Tiesiog pasirinkite Failų vardų plėtiniai žymimąjį laukelį ir viskas.
3] Registro rengyklės naudojimas
Paspauskite WINKEY + R mygtukų kombinaciją, kad paleistumėte priemonę Vykdyti, įveskite regedit ir paspauskite Enter. Atidarę registro rengyklę, eikite į šį raktą:
|_+_|Raskite DWORD įrašą, pažymėtą kaip HideFileExt.
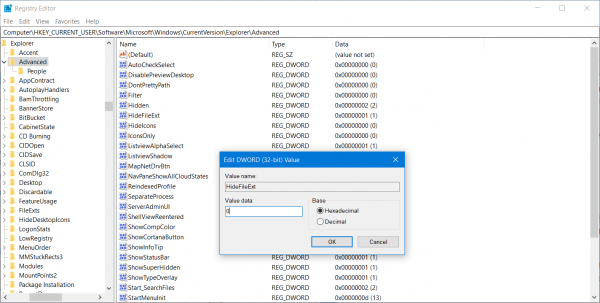
Dukart spustelėkite nurodytą DWORD įrašą ir nustatykite jo reikšmę kaip 0. Tai parodys paslėptus failų plėtinius.
Vertė 0 paslėps failų plėtinius.
Uždarykite registro rengyklę ir iš naujo paleiskite kompiuterį, kad pakeitimai įsigaliotų.
kaip patikrinti BIOS versiją
4] Naudokite „Windows“ komandų eilutę
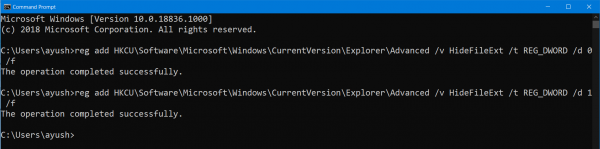
Šis pataisymas gali būti naudojamas abiejuose anksčiau paminėtuose scenarijuose. Įdėkite „Windows 10“ diegimo programos įkrovos diską.
Pradėkite paspausdami WINKEY + X derinius ir pasirinkite Komandinė eilutė (administratorius) kad paleistumėte komandų eilutę su administratoriaus teisėmis.
Eikite į šio įkrovos įrenginio šakninę vietą komandų eilutėje. Kai ten pateksite, įveskite toliau pateiktą informaciją, kad būtų rodomi failo plėtiniai:
|_+_|Ir tada paspauskite Enter.
Taip pat galite įvesti šią komandą, kad paslėptumėte failų plėtinius,
įrenginio nustatymų langai 10|_+_|
5] Grupės strategijos redaktoriaus naudojimas
Taip pat galite naudoti grupės strategijos rengyklę ir pakeisti nustatymą čia:
Vartotojo konfigūracija > Parinktys > Valdymo skydo nustatymai > Aplanko parinktys.
Pažymėkite „Rodyti paslėptus failus ir aplankus“ ir panaikinkite žymėjimą „Slėpti žinomų failų tipų plėtinius“.
Atsisiųskite „PC Repair Tool“, kad greitai rastumėte ir automatiškai ištaisytumėte „Windows“ klaidasTokiu būdu galite sukonfigūruoti „Windows“, kad „Windows 10/8“ būtų rodomi failų plėtiniai. Jei turite ką nors pridėti, pasidalykite ja su mumis komentaruose.














