Jei norite savo „PowerPoint“ pristatymams suteikti šiek tiek subtilumo, vienas iš būdų tai padaryti yra įterpti lenktą tekstą. Išlenktas tekstas gali suteikti skaidrėms vizualinio susidomėjimo ir padaryti jas patrauklesnes auditorijai. Nors „PowerPoint“ neturi įmontuoto įrankio lenktam tekstui kurti, galite lengvai jį sukurti naudodami „WordArt“.
Norėdami įterpti lenktą tekstą į PowerPoint naudodami WordArt, atlikite šiuos veiksmus:
- Atidarykite „PowerPoint“ ir sukurkite naują pristatymą. Spustelėkite skirtuką „Įterpti“, tada iš „Iliustracijų“ grupės pasirinkite „WordArt“.
- „WordArt“ galerijoje pasirinkite „WordArt“ stilių, kurį norite įterpti. Šiame pavyzdyje naudosime stilių „Išlenktas žemyn“.
- Pasirinkę stilių, spustelėkite mygtuką „Tekstas“. Atsiras teksto laukelis. Įveskite tekstą, kurį norite išlenkti, tada spustelėkite „Gerai“.
- Jūsų tekstas dabar bus rodomas išlenktame WordArt objekte. Jei reikia, galite jį perkelti ir pakeisti jo dydį. Norėdami redaguoti tekstą, tiesiog dukart spustelėkite objektą ir atlikite pakeitimus.
Tai viskas! Atlikdami šiuos veiksmus, galite lengvai pridėti lenktą tekstą į savo PowerPoint pristatymus.
Jei tau reikia įterpti lenktą tekstą į powerpoint galite pasinaudoti pagalba Žodžio menas funkcionalumą. Tai leis jums išlenkti tekstą bet kurioje skaidrėje ir įterpti tiek lenktų tekstų, kiek norite. Geriausia tai, kad galite naudoti bet kokią šriftų grupę, dydį, spalvą ir pan.
jūsų administratorius turi ribotą prieigą prie kai kurių šios programos sričių
„WordArt“ yra integruota „PowerPoint“ ir kai kurių kitų „Office“ programų funkcija. Tai padeda vartotojams pridėti skirtingo stiliaus tekstą į bet kurią skaidrę ir bet kurią skaidrės vietą. Kartais gali tekti rodyti suapvalintą tekstą, taikyti bangavimo efektą ir pan., kad galėtumėte ką nors atskirti nuo kitų. Šiuo metu „WordArt“ gali jums padėti, nes siūlo vartotojams patogius išankstinius nustatymus.
klaidos kodas: m7111-1331
Kaip išlenkti tekstą „PowerPoint“.
Norėdami įterpti lenktą tekstą į „PowerPoint“, atlikite šiuos veiksmus:
- Atidarykite skaidrę ir pasirinkite vietą.
- Eikite į skirtuką „Įterpti“.
- Skiltyje Tekstas spustelėkite WordArt.
- Pasirinkite dizainą pagal savo poreikius.
- Parašykite tekstą ir pasirinkite vietą, kurioje norite jį rodyti.
- Spustelėkite skirtuką Formos formatas.
- Išskleiskite teksto efektus dalyje WordArt stiliai.
- Eikite į Transformuoti ir pasirinkite dizainą.
- Atitinkamai sureguliuokite.
Norėdami išsamiai sužinoti apie visus šiuos veiksmus, skaitykite toliau.
Pirmiausia „PowerPoint“ turite atidaryti skaidrę, kurioje norite rodyti lenktą tekstą. Po to eikite į Įdėti skirtuką ir spustelėkite Žodžio menas parinktis, kuri turėtų būti matoma Tekstas skyrius.

Iš čia pasirinkite dizainą. Tai gali būti ne nuolatinis dizainas, nes vėliau galėsite jį pakeisti. Įrašykite tekstą pasirinkę stilių. Dabar naujas skirtukas, Formos formatas , turi būti matomas. Jei taip, turite eiti į šį skirtuką ir išplėsti Teksto efektai variantas iš WordArt stiliai skyrius.
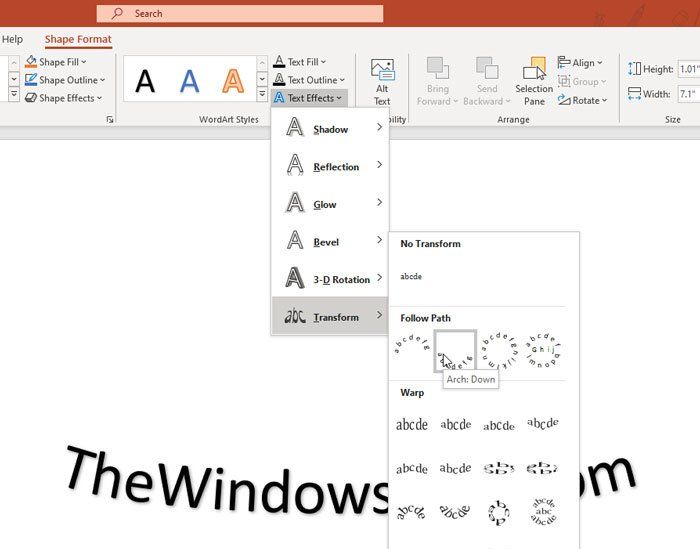
Tada eikite į Transformuoti meniu ir pasirinkite dizainą pagal savo poreikius. Jūsų tekstas turėtų būti nedelsiant pakeistas, o peržiūrą galite patikrinti užvesdami pelės žymeklį ant viršaus.
Jei norite pakeisti bendrą teksto stilių, galite išplėsti Formos užpildymas , formos kontūras , i Formos efektai parinktys iš Formos stiliai skyrių ir pasirinkite stilių, atitinkantį jūsų poreikius. Tačiau kreivės stilius gali neveikti, jei aplink tekstą įterpsite kraštinę.
Norėdami gauti informacijos, galite pakartoti tuos pačius veiksmus, kad į PowerPoint skaidrę įtrauktumėte daugiau nei vieną lenktą tekstą.
„Java“ nustatymų langai 10Atsisiųskite „PC Repair Tool“, kad greitai rastumėte ir automatiškai ištaisytumėte „Windows“ klaidas
Tai viskas! Tikimės, kad ši pamoka jums padės.







![„Office 365“ naujinimo klaida 0x80200061 [Pataisyta]](https://prankmike.com/img/microsoft-365-cat/61/office-365-update-error-0x80200061-fixed-1.png)





