Darant prielaidą, kad norite straipsnio pavadinimu „Kaip įjungti Readyboost sistemoje Windows 10“: Readyboost yra Windows 10 funkcija, kuri gali padėti pagerinti jūsų kompiuterio našumą. Štai kaip įjungti Readyboost ir išnaudoti visas jos galimybes. Norėdami įjungti Readyboost, pirmiausia atidarykite valdymo skydelį. Tada spustelėkite „Sistema ir sauga“. Tada spustelėkite „Administravimo įrankiai“. Galiausiai dukart spustelėkite „Kompiuterio valdymas“. Kompiuterio valdymo lange spustelėkite „Saugykla“. Tada spustelėkite „Readyboost“. Skirtuke Readyboost galite pasirinkti naudoti USB atmintinę arba SD kortelę. Jei pasirenkate naudoti USB atmintinę, įsitikinkite, kad ji prijungta prie kompiuterio. Tada pasirinkite diską ir spustelėkite „Įjungti“. Jei nuspręsite naudoti SD kortelę, įdėkite ją į kompiuterį. Tada pasirinkite diską ir spustelėkite „Įjungti“. Readyboost gali padėti pagerinti jūsų kompiuterio našumą. Įjungę Readyboost ir naudodami USB atmintinę arba SD kortelę, galite padėti kompiuteriui veikti greičiau ir sklandžiau.
„Windows 10/8/7“ patobulintos funkcijos ReadyBoost per Windows Vista. Šiame įraše pamatysime, kas yra „ReadyBoost“ funkcija „Windows 10/8/7“ / „Vista“ ir kaip įjungti „ReadyBoost“ sistemoje „Windows 10“, skirtą USB, „flash drive“, SD kortelės laikmenai ir naudoti ją kompiuteriui paspartinti.
„Windows Vista“ pristatė funkciją, vadinamą ReadyBoost. Tam tikra prasme Ready Boost kietiesiems diskams jau egzistuoja apsikeitimo failų pavidalu. Atminkite, kad tai nepadeda apsikeitimo failo į „flash“ diską; failas vis dar saugomas diske; tai yra slėptuvė. Jei duomenų ReadyBoost talpykloje nerandama, jie grąžinami į standųjį diską. Naudodami šią funkciją galite pagreitinti kompiuterio darbą naudodami USB atmintinę.

kaip padidinti jutiklinės dalies jautrumą
ReadyBoost Windows OS
„Windows“ palaiko „ReadyBoost“ šiais formos veiksniais:
- USB 2.0 atmintinės
- Secure Digital (SD) kortelės
- CompactFlash kortelės.
Paprastai „Windows“ dalį standžiojo disko naudoja kaip savotišką bloknotą ir į jį įrašo laikinus duomenis, kol jis veikia. Tačiau kietieji diskai yra daug lėtesni nei atminties kortelės. Taigi „ReadyBoost“ funkcija leidžia vietoj jos naudoti USB atmintinę (arba bet kurią iš trijų aukščiau pateiktų). Kai jį įjungsite, gausiteiššoktiekrane, kuriame prašoma atidaryti failus arba „paspartinti sistemą“. Spustelėjus pastarąjį, USB diskas gali veikti kaip užrašų knygelė.
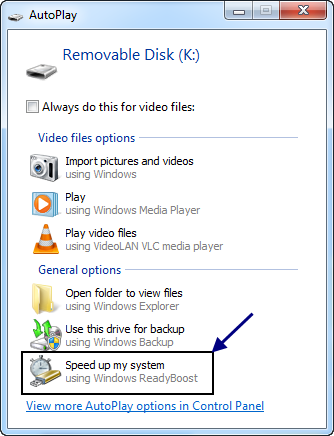
„ReadyBoost“ naudojasi tuo, kad „flash“ atmintis suteikia greitesnį paieškos laiką nei kietieji diskai. Iš esmės tai reiškia, kad jūsų sistema gali patekti į tam tikrą 'flash drive' vietą greičiau nei į atitinkamą vietą standžiajame diske. Kietieji diskai didelius nuoseklius nuskaitymus atlieka greičiau; „Flash“ diskai yra greitesni atliekant nedidelius atsitiktinius skaitymus.
„ReadyBoost“ suderinami USB įrenginiai
Pagrindiniai reikalavimai:
įrenginio tvarkyklė tuščia
- USB raktas turi būti bent USB 2.0.
- Įrenginys turi gebėti 3,5 MB/s, kad 4 KB atsitiktinai nuskaitytų tolygiai visame įrenginyje, ir 2,5 MB/s, kad būtų vienodai 512 KB atsitiktinis įrašymas visame įrenginyje.
- USB rakte turi būti bent 230 MB laisvos vietos.
Kokio postūmio galite tikėtis iš „Ready Boost“? Na, kaip ir daugelis kitų veiklos problemų, tai priklauso nuo aplinkybių. Jei jūsų vidinė atmintis viršija jums reikalingą kiekį, „Ready Boost“ jums nieko nepadės. Jei ne, tikėkitės TIKRŲJŲ patobulinimų.
Ar ReadyBoost naudinga, veiksminga ar verta?
„ReadyBoost“ gali būti naudinga, jei jūsų „Windows“ kompiuteryje yra mažiau RAM – tarkime, mažiau nei 1 GB. Jei turite su ReadyBoost suderinamą USB diską, galite jį naudoti norėdami pamatyti našumo skirtumą, ypač kai SuperFetch / SysMain paslauga taip pat įtraukta.
„ReadyBoost“ turi patyrė daug pokyčių . Jis gali pagreitinti jūsų kompiuterį, nes išnaudoja daugumoje USB atmintinių ir „flash“ atminties kortelių esančią vietą. Kai prie kompiuterio prijungiate su ReadyBoost suderinamą saugojimo įrenginį, automatinio paleidimo dialogo lange pateikiama parinktis pagreitinti kompiuterį naudojant ReadyBoost.
Įgalinkite „Reayboost“ sistemoje „Windows 10“.

Norėdami įjungti arba įjungti ReadyBoost funkciją sistemoje Windows 10/8/7:
- Prijunkite „flash drive“ arba „flash“ atminties kortelę prie kompiuterio.
- Automatinio paleidimo dialogo lango dalyje Bendrosios parinktys spustelėkite Paspartinkite mano sistemą .
- Dialogo lange Ypatybės spustelėkite skirtuką ReadyBoost ir atlikite vieną iš šių veiksmų:
- Norėdami išjungti ReadyBoost, spustelėkite Nenaudokite šio įrenginio .
- Norėdami naudoti maksimalią laisvą vietą „flash“ atmintinėje arba atminties kortelėje „ReadyBoost“, spustelėkite Skirkite šį įrenginį „ReadyBoost“. . „Windows“ išsaugos visus įrenginyje jau saugomus failus, tačiau likusius panaudos sistemai paspartinti.
- Norėdami sunaudoti mažiau nei maksimali laisvos vietos jūsų įrenginyje „ReadyBoost“, spustelėkite Naudokite šį įrenginį , tada perkelkite slankiklį, kad pasirinktumėte laisvos vietos kiekį įrenginyje, kurį norite naudoti.
- Spustelėkite Taikyti > Gerai.
Kad „ReadyBoost“ efektyviai paspartintų jūsų kompiuterį, „flash“ atmintinėje arba atminties kortelėje turi būti bent 1 gigabaitas (GB) laisvos vietos. Jei jūsų diske ar kortelėje nėra pakankamai laisvos vietos „ReadyBoost“, pamatysite pranešimą, kuriame prašoma atlaisvinti vietos. Norėdami gauti geriausius rezultatus, naudokite „flash drive“ arba „flash“ atminties kortelę, kurioje yra bent dvigubai daugiau laisvos vietos nei kompiuterio atminties (RAM).
„Windows ReadyBoost“ patarimai
Jei pasirinksite šią parinktį, galėsite pasirinkti, kiek įrenginio atminties naudoti šiam tikslui. Kai nustatote įrenginį naudodami „ReadyBoost“, „Windows“ parodo, kiek vietos ji rekomenduoja naudoti optimaliam veikimui užtikrinti.

Kad „ReadyBoost“ efektyviai paspartintų jūsų kompiuterį, „flash“ atmintinėje arba atminties kortelėje turi būti bent 1 GB laisvos vietos. Jei įrenginyje neturite pakankamai laisvos vietos „ReadyBoost“, pamatysite pranešimą, kuriame prašoma atlaisvinti vietos įrenginyje, jei norite ją panaudoti sistemai paspartinti.

juodo ekrano fonas
Jei norite naudotiĮUSB įrenginys, skirtas specialiai šiai funkcijai, galiteįjunkite arba išjunkite „ReadyBoost“ – taip nebereikia konfigūruoti įrenginio, kad jis veiktų „ReadyBoost“ kiekvieną kartą, kai jį prijungiate.
Štai keletas patarimų, į ką atkreipti dėmesį renkantis USB atmintinę arba „flash“ atminties kortelę, kurią naudosite su „ReadyBoost“.
- ReadyBoostskirtukas leidžiaJūs nuspręsite, kiek vietos nuimamame įrenginyje panaudoti sistemos spartai padidinti.
- Mažiausias laisvos vietos kiekis, rekomenduojamas „ReadyBoost“, kad efektyviai paspartintų jūsų kompiuterį, yra 1 GB.
- Norėdami gauti geriausius rezultatus, naudokite „flash drive“ arba „flash“ atminties kortelę, kurioje yra bent dvigubai daugiau atminties (RAM) jūsų kompiuteryje, pageidautina keturis kartus daugiau atminties. Pavyzdžiui, jei jūsų kompiuteryje yra 1 GB RAM ir prijungiate 4 GB USB diską, skirkite jam bent 2 GB, kad maksimaliai padidintumėte „ReadyBoost“ našumą, o geriausia – 4 GB. Reikalingas atminties kiekis priklauso nuo to, kaip naudojate kompiuterį. Daugiau atminties reikia, kai vienu metu atidaryta daug programų.
- Norėdami pasiekti geriausių rezultatų daugelyje kompiuterių, skirkite „ReadyBoost“ nuo 2 GB iki 4 GB vietos. Daugumoje „flash“ diskų ir „flash“ atminties kortelių galite rezervuoti daugiau nei 4 GB vietos „ReadyBoost“. (Atminties įrenginiai, suformatuoti naudojant senesnę FAT32 failų sistemą, negali saugoti daugiau nei 4 GB.) Galite naudoti daugiausia 32 GB laisvos vietos bet kuriame išimame saugojimo įrenginyje su „ReadyBoost“ ir iki 256 GB kompiuteryje (įdėjus iki aštuonių USB atmintinės arba „flash“ atminties kortelės į vieną kompiuterį).
- Kad galėtumėte dirbti su „ReadyBoost“, jūsų USB atmintinė turi palaikyti USB 2.0 ar naujesnę versiją. Kompiuteryje turi būti bent vienas laisvas USB 2.0 prievadas, prie kurio galite prijungti „flash drive“. „ReadyBoost“ geriausiai veikia, jei „flash drive“ prijungiate prie USB prievado tiesiai kompiuteryje, o ne į išorinį USB šakotuvą, bendrinamą su kitais USB įrenginiais.
- Jei norite būti tikri, kad jūsų USB diskas veikia su ReadyBoost, peržiūrėkite gamintojo pastabą, kad USB diskas „Patobulinta ReadyBoost“. Ne visi gamintojai tai nurodo ant pakuotės. Jei apie ReadyBoost suderinamumą neužsimenama, „flash drive“ gali veikti su „ReadyBoost“.
- Yra daug skirtingų „flash“ atminties kortelių, tokių kaip „CompactFlash“ ir „Secure Digital“ (SD) atminties kortelės. Dauguma atminties kortelių veikia su „ReadyBoost“. Kai kurios SD atminties kortelės neveikia su ReadyBoost dėl SD kortelės sąsajos problemų. Jei bandysite naudoti vieną iš šių kortelių, „ReadyBoost“ parodys įspėjamąjį pranešimą.
Kokių tipų atminties įrenginiai gali neveikti su juo:
- Jei jūsų kompiuteryje yra standusis diskas, kuriame naudojama kietojo kūno disko (SSD) technologija, prijungę USB atmintinę arba „flash“ atminties kortelę galite nematyti parinkties pagreitinti kompiuterį naudojant „ReadyBoost“. Vietoj to galite gauti pranešimą „ Readyboost šiame kompiuteryje neįjungta, nes sistemos diskas yra pakankamai greitas, todėl mažai tikėtina, kad ReadyBoost suteiks papildomos naudos. . » Taip yra todėl, kad kai kurie SSD yra tokie greiti, kad „ReadyBoost“ vargu ar pravers.
- Kai kuriais atvejais gali nepavykti išnaudoti visos įrenginio atminties, kad pagreitintumėte kompiuterį. Pavyzdžiui, kai kuriuose „flash“ įrenginiuose yra ir lėta, ir greita blykstė, tačiau „ReadyBoost“ gali naudoti tik greitą blykstę, kad pagreitintų jūsų kompiuterį.
Pakeiskite ReadyBoost, kuris neveikia
Internete yra keletas būdų, kaip padaryti USB suderinamą su kai kuriais gudrybėmis ar gudrybėmis. Štai vienas abejotinas nustatymas Aš susidūriau:
Prijunkite įrenginį ir atidarykite įrenginio ypatybes. Norėdami tai padaryti, spustelėkite Pradėti > Mano kompiuteris > dešiniuoju pelės mygtuku spustelėkite Įrenginys > Ypatybės > skirtuką Readyboost.
Pasirinkite „Sustabdyti pakartotinį šio įrenginio bandymą, kai jį prijungiu“. Išimkite įrenginį.
Atidarykite Regedit ir spustelėkite nuorodą:
kaip srautą maišytuve|_+_|
Pakeiskite įrenginio būseną į 2, ReadSpeedKBs į 1000, WriteSpeedKBs į 1000. Iš naujo prijunkite įrenginį. Readyboost turėtų veikti.
Tačiau naudojant tokius metodus Windows tik klaidina manyti, kad tokie USB įrenginiai yra suderinami. Tokiais atvejais nesitikėkite našumo padidėjimo! Taip pat rizikuojate prarasti duomenis, jei pašalinsite įrenginį prieš jį išjungdami „Window“. Todėl visada naudokite parinktį Safely Remove Hardware.
Iš tikrųjų nepagreitinate operacinės sistemos, nes kompiuteris naudoja kompiuterio standųjį diską, o ne USB atmintinę, kad padidintų pasiekiamumą.
ReadyBoost monitorius

Jei norite stebėti ReadyBoost smailes, talpyklos dydį, grafiką, skaitymo ir rašymo greitį, galite patikrintiiš nešiojamonemokama programinė įranga ReadyBoost Monitor.
Atsisiųskite „PC Repair Tool“, kad greitai rastumėte ir automatiškai ištaisytumėte „Windows“ klaidasPraneškite mums, jei savo kompiuteryje naudojate „ReadyBoost“.
![„Adobe OCR“ neatpažįsta teksto [Pataisyti]](https://prankmike.com/img/adobe/2A/adobe-ocr-not-recognizing-text-fix-1.png)
![Iškilo problemų diegiant „Office“ programas [Pataisyti]](https://prankmike.com/img/troubleshoot/F8/we-had-a-problem-installing-your-office-programs-fix-1.png)












