The
žyma naudojama pastraipai apibrėžti. The
žyma automatiškai prideda papildomo tarpo (paraštės) prieš ir po pastraipos. The
žyma naudojama pastraipai apibrėžti. The
žyma automatiškai prideda papildomo tarpo (paraštės) prieš ir po pastraipos. Norėdami pakeisti pastraipos teksto kryptį, galite naudoti atributą „dir“. Atributas „dir“ gali būti naudojamas šiems elementams:
,
-,, , ir.
Atributas „dir“ gali būti nustatytas į vieną iš šių reikšmių:
ltr – iš kairės į dešinę
rtl – iš dešinės į kairę
automatinis – leiskite naršyklei išsiaiškinti teksto kryptį pagal turinį (rekomenduojama tik jei teksto kryptis nežinoma)
Štai pavyzdys, kaip naudoti atributą „dir“ pastraipos teksto krypčiai nustatyti:Ši pastraipa bus rodoma iš dešinės į kairę.
Ši pastraipa bus rodoma iš kairės į dešinę.
Ši pastraipa bus rodoma atsižvelgiant į naršyklės teksto krypties nustatymus.
Jei planuojate visus lentelių duomenis talpinti viename „Word“ puslapyje, gali neužtekti vietos. Geriausia mintis yra pasukti tekstą dokumento viduje. Teksto pasukimas užtikrina, kad lentelėje būtų kuo mažiau eilučių. Pažiūrėkite, kaip eiti ir pakeisti teksto kryptį IN Microsoft word .

Pakeiskite teksto kryptį sukdami tekstą „Microsoft Word“.
„Microsoft Word“ galite pakeisti teksto kryptį „Word“ iš dešinės į kairę. Galite pasukti tekstą, pakeisti teksto laukelių ir formų paraštes, kad pasiektumėte optimalų tarpą, arba pakeisti figūrų dydį, kad geriau tilptų tekstas, atlikdami šiuos veiksmus:
- Paleiskite „Microsoft Word“.
- Eikite į skirtuką „Įterpti“.
- Sukurkite teksto laukus
- Pasirinkite teksto kryptį
- Keisti teksto kryptį
„Word“ tekstai gali būti išdėstyti horizontaliai arba vertikaliai ir gali būti rodomi vienoje eilutėje arba apvynioti keliomis eilutėmis.
Sukurkite teksto laukus
Atidarykite „Word“ ir eikite į „ Įdėti Skirtukas.
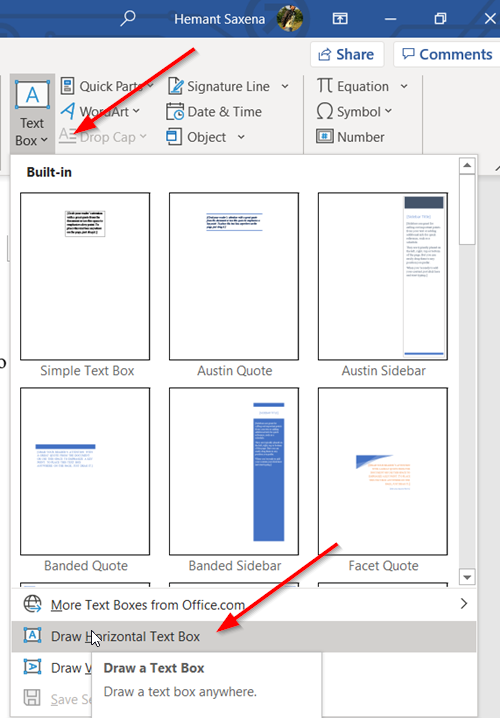
Pagal ' Tekstas
Kategorija
Rekomenduojama
Populiarios Temos
Ši pastraipa bus rodoma iš dešinės į kairę.
Ši pastraipa bus rodoma iš kairės į dešinę.
Ši pastraipa bus rodoma atsižvelgiant į naršyklės teksto krypties nustatymus.
Jei planuojate visus lentelių duomenis talpinti viename „Word“ puslapyje, gali neužtekti vietos. Geriausia mintis yra pasukti tekstą dokumento viduje. Teksto pasukimas užtikrina, kad lentelėje būtų kuo mažiau eilučių. Pažiūrėkite, kaip eiti ir pakeisti teksto kryptį IN Microsoft word .

Pakeiskite teksto kryptį sukdami tekstą „Microsoft Word“.
„Microsoft Word“ galite pakeisti teksto kryptį „Word“ iš dešinės į kairę. Galite pasukti tekstą, pakeisti teksto laukelių ir formų paraštes, kad pasiektumėte optimalų tarpą, arba pakeisti figūrų dydį, kad geriau tilptų tekstas, atlikdami šiuos veiksmus:
- Paleiskite „Microsoft Word“.
- Eikite į skirtuką „Įterpti“.
- Sukurkite teksto laukus
- Pasirinkite teksto kryptį
- Keisti teksto kryptį
„Word“ tekstai gali būti išdėstyti horizontaliai arba vertikaliai ir gali būti rodomi vienoje eilutėje arba apvynioti keliomis eilutėmis.
Sukurkite teksto laukus
Atidarykite „Word“ ir eikite į „ Įdėti Skirtukas.
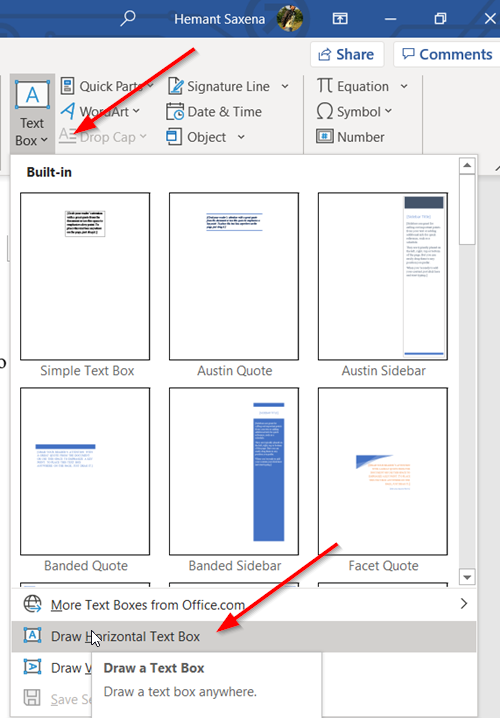
Pagal ' Tekstas

![Nepavyksta įdiegti žaidimų „GOG Galaxy“ [Pataisyta]](https://prankmike.com/img/games/3A/can-rsquo-t-install-games-on-gog-galaxy-fixed-1.png)












