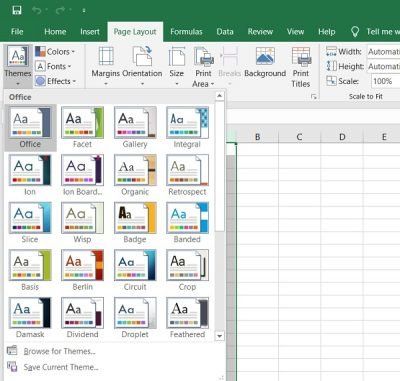Jei norite pakeisti dokumento temos spalvas Microsoft Office programose, turite žinoti keletą dalykų. Pirma, „Office“ programose yra trijų tipų spalvos: temos spalvos, standartinės spalvos ir akcento spalvos. Temos spalvos yra spalvos, naudojamos bendrai dokumento išvaizdai. Standartinės spalvos yra spalvos, kurios yra visose Office programose. Akcentinės spalvos yra spalvos, kurias galite naudoti norėdami pridėti šiek tiek spalvų savo dokumentui. Norėdami pakeisti dokumento temos spalvas, turite eiti į naudojamos „Office“ programos skirtuką „Dizainas“. Skirtuke „Dizainas“ pamatysite skyrių „Temos spalvos“. Norėdami pakeisti dokumento temos spalvas, turite spustelėti parinktį „Daugiau spalvų“. Kai spustelėsite parinktį „Daugiau spalvų“, pasirodys dialogo langas „Temos spalvos“. Dialogo lange „Temos spalvos“ pamatysite išskleidžiamąjį meniu „1 spalva“. Išskleidžiamajame meniu „1 spalva“ galite pasirinkti pirmąją dokumento temos spalvą. Pasirinkę pirmąją dokumento temos spalvą, pamatysite išskleidžiamąjį meniu „2 spalva“. Išskleidžiamajame meniu „2 spalva“ galite pasirinkti antrą dokumento temos spalvą. Pasirinkę antrąją dokumento temos spalvą, pamatysite išskleidžiamąjį meniu „Akcentinė spalva“. Išskleidžiamajame meniu „Akcentinė spalva“ galite pasirinkti spalvą, kurią norite naudoti dokumento akcentinei spalvai. Pasirinkę dokumento temos spalvas, galite spustelėti mygtuką „Gerai“, kad pritaikytumėte pakeitimus.
Spalvos daro daiktus gražius. Ar žinote, kad galite nuspalvinti ir savo nuobodžius mėlynai baltus dokumentus? Pridėję spalvų, temos ir šriftų, galite tinkinti dokumentą ir padaryti jį šiuolaikiškesnį bei asmeniškesnį. Sistemoje „Windows“ yra keletas iš anksto nustatytų „Microsoft Word“, „Excel“ ir „PowerPoint“ temų, tačiau visada galite sukurti savo pasirinktines temas ir išsaugoti jas savo kompiuteryje.
pinwebsite
Pakeiskite dokumento temos spalvą programoje „Word“ arba „Excel“.
Galite pasirinkti arba sukurti vieną temą visiems savo dokumentams, pvz., „Word“ dokumentui, „Excel“ darbalapiui ir „PowerPoint“ pristatymui. Šiame įraše sužinosime, kaip:
- Pakeiskite dokumento išvaizdą
- Tinkinkite dokumento temą
- Tinkinkite dokumentų šriftus
- Išsaugoti dokumento temą
1] Pakeiskite savo dokumento išvaizdą
Taikyti temą

MS Word turi numatytąją temą, tačiau ją galite bet kada pakeisti. Yra iš anksto nustatytų temų rinkinys, kuriame galite pasirinkti pageidaujamą temą ir pritaikyti pakeitimus.
- Jei norite pakeisti temą programoje „Excel“, eikite į Puslapis Išdėstymas skirtukas> Temos Temos . Jei norite pakeisti temą MS Word, spustelėkite dizainas randa Temos .
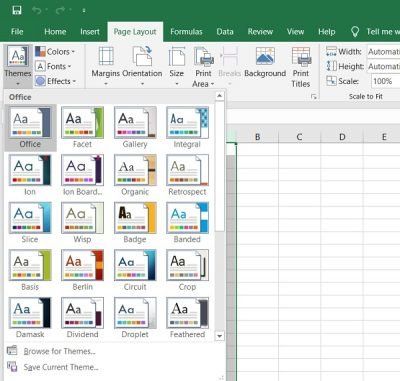
- Pasirinkite norimą temą ir taikykite. Kiekviena tema turi savo unikalų spalvų, šriftų ir efektų rinkinį. Tiesiog užveskite pelės žymeklį virš temų ir pamatysite savo dokumento peržiūrą. Pasirinkite tą, kuris jums labiausiai patinka.
- Jei tam tikru momentu pasirinkta tema ir jos spalvos ar šriftai jums nepatinka, galite grįžti į numatytąją temą tiesiog spustelėdami „ Grįžti į temą iš šablono.

Šablonai rodomi meniu juostelėje.
kaip patikrinti interneto naudojimo langus 10
Jei jums nepatinka nė viena iš iš anksto nustatytų temų, galite jas tinkinti ir išsaugoti kaip savo temą savo kompiuteryje.
2] Tinkinkite temą
Pasirinkite bet kurią iš anksto nustatytą temą ir pakeiskite spalvas, šriftus ir efektus iš pagrindinės Įrankių juosta .
Pasirinkite norimas spalvas, šriftus ir efektus ir išsaugokite temą kaip savo temą. Galite pavadinti kaip tik norite.
Norėdami pakeisti spalvas, spustelėkite juostelės spalvos, tada spustelėkite tinkinti spalvas. Atsidarys naujas iššokantis langas, kuriame galėsite pakeisti šrifto, kirčio, hipersaito, hipersaito ir teksto fono spalvą. 
Onenote spausdintuvas
Norėdami pakeisti šriftus, juostelėje spustelėkite Šriftai ir spustelėkite Tinkinti šriftus. Čia galite pakeisti antraštės šriftą ir pagrindinį šriftą. Pasirinkite savo pasirinkimą ir spustelėkite Išsaugoti. 
Norėdami pakeisti efektus, juostelėje spustelėkite Efektai ir spustelėkite Tinkinti efektus. Pasirinkite pageidaujamą ir viskas. 
Be to, iš pačios juostelės taip pat galite pakeisti puslapio spalvą, puslapio kraštinę ir vandens ženklą.
Sukurkite tiek spalvų temų, kiek norite, tada galėsite jas išbandyti savo dokumentuose.
Atsisiųskite „PC Repair Tool“, kad greitai rastumėte ir automatiškai ištaisytumėte „Windows“ klaidasVisos pasirinktinės dokumentų temos saugomos aplanke Dokumentų temos ir automatiškai įtraukiamos į pasirinktinių temų sąrašą. Šias temas galite naudoti kada tik norite.