Jei esate kompiuterių žaidėjas, tikriausiai esate per daug susipažinęs su nusivylimu dėl žaidimo gedimo. Dar blogiau, kai tai visiškai naujas žaidimas, kurį norisi žaisti, pavyzdžiui, „Gotham Knights“. Deja, atrodo, kad „Gotham Knights“ kenčia nuo „Windows“ kompiuterių gedimų. Buvo pranešimų, kad žaidimas atsitiktinai suduždavo, taip pat suduždavo bandant įkelti į misiją. Yra keletas dalykų, kuriuos galite pabandyti išspręsti problemą. Pirmiausia įsitikinkite, kad įdiegėte naujausias grafikos tvarkykles. Taip pat galite pabandyti patikrinti žaidimo failus, kad pamatytumėte, ar nėra sugadinimo. Jei tie dalykai neveikia, gali tekti tiesiog palaukti, kol kūrėjai pataisys. Tuo tarpu galite pabandyti paleisti žaidimą suderinamumo režimu arba langų režimu be paraščių. Tikimės, kad šie patarimai padės jums paleisti „Gotham Knights“ kompiuteryje. Jei ne, bent jau galite pasiguosti tuo, kad šioje kovoje nesate vienas.
„Gotham Knights“ atsisiuntė, žaidė ir pamėgo daugelis vartotojų. Jį galima žaisti „Windows 11/10“ naudojant „Epic Games“ arba „Steam“ paleidimo priemones. Tačiau, remiantis kai kuriomis ataskaitomis, paleidžiant žaidimą rodomas juodas ekranas, kelioms sekundėms užstringa ir tada sugenda. Šiame įraše kalbėsime apie šią problemą ir pamatysime, ką turėtumėte daryti, jei Gotham Knights ir toliau krenta kompiuteryje.

Fix Gotham Knights nuolat stringa Windows kompiuteryje
Jei „Gotham Knights“ jūsų kompiuteryje nuolat užšąla, pirmiausia reikia iš naujo paleisti kompiuterį. Taip išvengsite gedimo, dėl kurio gali kilti ši problema. Jei problema lieka neišspręsta, vadovaukitės toliau pateiktais sprendimais, kad išspręstumėte problemą.
„Windows 10“ išjungti nuotraukų programą
- Atnaujinkite savo grafikos tvarkyklę
- Uždarykite nereikalingas užduotis ir programas
- Pridėkite žaidimą per ugniasienę arba išjunkite antivirusinę programinę įrangą
- Perjunkite į didelio našumo režimą
- Patikrinkite žaidimo failus
Pakalbėkime apie juos išsamiai.
1] Atnaujinkite grafikos tvarkyklę
Gali būti keletas priežasčių, kodėl žaidimas stringa jūsų kompiuteryje, ir viena iš jų yra pasenusi grafikos tvarkyklė. Tai ne tik paveikia jūsų žaidimą ir sukelia techninių problemų, bet ir paveikia bendrą kompiuterio našumą.
Norėdami išspręsti problemą, galite atnaujinti grafikos tvarkyklę naudodami tvarkyklių funkciją ir pasirenkamus naujinimus.
Skaityti:
- Kaip atnaujinti „Intel“ grafikos tvarkyklę
- Kaip atnaujinti AMD tvarkykles
Patarimas: Sužinokite, kaip optimizuoti savo NVIDIA arba AMD grafikos tvarkyklės žaidimams
2] Uždarykite nereikalingas užduotis ir programas
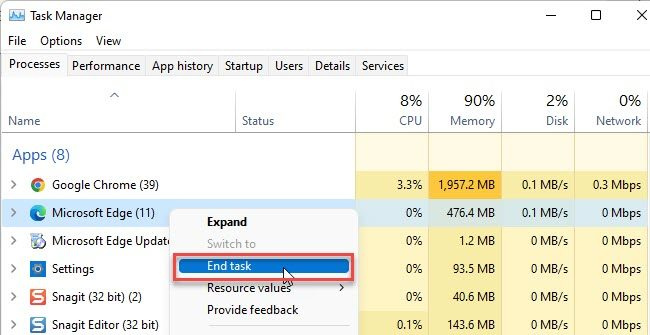
Daugelis žaidimų neveikia gerai, kai naudojate kitus išteklius, kurie gali konkuruoti su jais dėl išteklių. Jei darote tą patį, verčiau atsisakykite užduočių ir programų, kurios atima daug resursų.
Norėdami tai padaryti, paspauskite Ctrl + Shift + Esc, kad atidarytumėte užduočių tvarkytuvę, eikite į procesų skirtuką, pasirinkite visas daug išteklių reikalaujančias užduotis ir spustelėkite Baigti užduotis. Dabar pradėkite žaidimą ir pažiūrėkite, ar jis vis dar sugenda, ar ne.
3] Pridėkite žaidimą per ugniasienę arba išjunkite antivirusinę programinę įrangą.
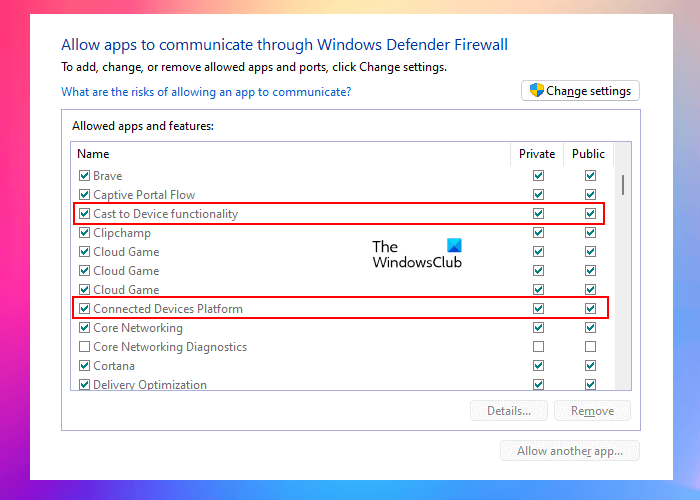
Antivirusinė programinė įranga ir ugniasienė blokuoja ne tik kenkėjiškas programas ir virusus, bet ir žaidimų failus. Jis aptinka žaidimą kaip galimą grėsmę ir blokuoja svarbų jo failą, neleidžiant jam tinkamai paleisti. Tokiais atvejais galite laikinai išjungti antivirusinę programinę įrangą arba pridėti žaidimą per užkardą. Daugelis žaidėjų mano, kad neverta išjungti antivirusinės programos ir rizikuoti virusais, o jei esate vienas iš tų žaidėjų, atlikite nurodytus veiksmus, kad pridėtumėte žaidimą per užkardą.
- Paleiskite „Windows Defender“ saugos centrą. taikymas.
- Pasirinkite Ugniasienė ir tinklo apsauga ir tada toliau' Leisti programai per užkardą ' variantas.
- Spustelėkite mygtuką „Keisti nustatymus“.
- Dabar eikite į programų sąrašą ir pasirinkite Gotham Knights. Jei nerandate žaidimo sąraše, galite jį pridėti spustelėdami parinktį „Pridėti kitą programą“ ir pasirinkę vykdomąją programą „Gotham Knights“.
- Po to leiskite žaidimą abiem Privatus ir Viešieji tinklai ir spustelėkite Gerai, kad pritaikytumėte pakeitimus.
Dabar paleiskite žaidimą ir tikiuosi, kad jis veiks. Jei nenorite viso to daryti, tiesiog laikinai išjunkite „Windows Defender“ užkardą.
4] Perjungti į didelio našumo režimą
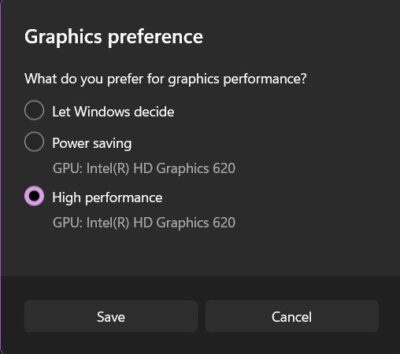
Kai kurių vartotojų teigimu, problemą sukelia kiti konfigūracijos nustatymai, o ne didelio našumo nustatymas, o juos perjungus problema gali būti išspręsta. Mes padarysime tą patį ir pažiūrėsime, ar tai išspręs problemą. Norėdami tai padaryti, eikite į paieškos juostą ir įveskite „Nustatymai“. Eikite į Sistema > Ekranas > Grafika, pasirinkite žaidimą, spustelėkite Parinktys ir pasirinkite High Performance Mode. Paleiskite žaidimą ir patikrinkite, ar dabar galite žaisti.
5] Patikrinkite žaidimų failus
Viena iš priežasčių, kodėl galite susidurti su šia problema, yra sugadinti žaidimų failai. Kartais, atsisiųsdami arba diegdami naujinimą, vartotojai linkę nutraukti programą viduryje, todėl kai kurie failai prarandami. Norėdami išspręsti problemą, galime atkurti žaidimo failus naudojant Steam paleidimo priemonę.
pakeisti piktogramų dydį "Windows 10"
- Atidarykite „Steam“.
- Eik į biblioteka.
- Dešiniuoju pelės mygtuku spustelėkite žaidimą ir pasirinkite Ypatybės.
- Eikite į skirtuką „Vietiniai failai“ ir spustelėkite „ Patikrinkite žaidimo failų vientisumą .
Paleidę programą, paleiskite žaidimą ir jūsų problema bus išspręsta.
Skaityti: Kodėl žaidimai stringa mano kompiuteryje ?















