Jei pastebėsite, kad jūsų „Excel“ failai atidaromi „Notepad“. , tada perskaitykite šį įrašą, kad sužinotumėte, kaip išspręsti problemą. Numatytoji dokumento ar failo elgsena yra atidaryti programoje, su kuria jis buvo sukurtas. Tačiau keli vartotojai susidūrė su problemomis atidarydami „Excel“ failus „Windows 11/10“ kompiuteryje. Kai jie bando atidaryti tokį failą (.csv, .xlsx, .xlx ir kt.), jis atsidaro Notepad, o ne Microsoft Excel.
![„Excel“ failai atidaromi „Notepad“ [Pataisyti]](https://prankmike.com/img/errors/C5/excel-files-opening-in-notepad-fix-1.jpg)
kaip priversti atnaujinti grupės politiką
Taip atsitinka, kai sugadintas failų susiejimas arba vartotojo kompiuteryje nėra įdiegta „Microsoft Excel“. Tai taip pat atsitinka, kai „Excel“ nėra nustatyta kaip numatytoji šių failų tipų programa. Tokiomis aplinkybėmis „Windows“ bando atidaryti failą naudodama savo integruotas alternatyvas. Šios alternatyvos negali nuskaityti ar rodyti failo turinio, todėl naudotojams paliekamas beprasmis tekstas, kurio jie nesupranta.
Pataisykite „Excel“ failus, atidarytus „Notepad“.
Jei „Excel“ failai atidaromi „Windows 11/10“ kompiuterio „Notepad“ programoje, naudokite šiuos sprendimus, kad išspręstumėte problemą:
- Patikrinkite failo plėtinį.
- Naudokite parinktį Atidaryti naudojant.
- Pasirinkite numatytąją „Excel“ failo tipo programą.
Pažvelkime į juos išsamiai.
1] Patikrinkite failo plėtinį
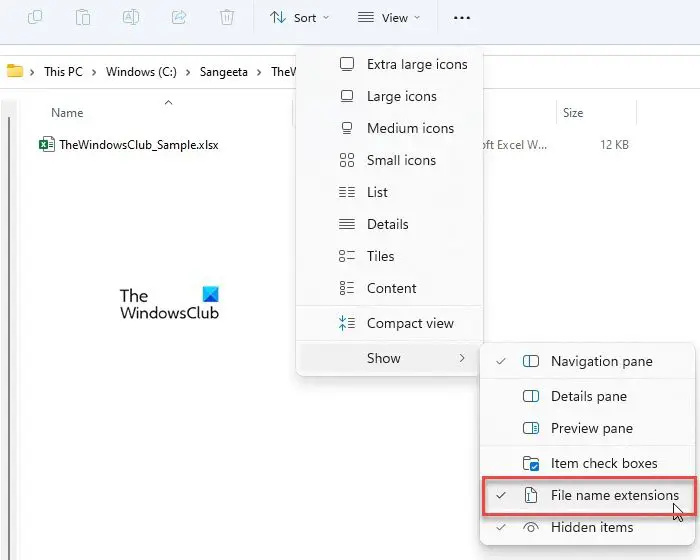
Patikrinkite failo plėtinį ir įsitikinkite, kad failas, kurį bandote atidaryti, yra „Excel“ failo tipas. Kartais pervardydami failus netyčia sujaučiame failų vardų plėtinius. Atsižvelgdami į tai, jei turite klaidingai pakeitė csv į css , „Windows“ gali naudoti „Notepad“ failui skaityti.
Kai bandote atidaryti „Excel“ failą, įsitikinkite, kad failo piktograma atitinka failo tipą. Jei ne, įgalinkite failo pavadinimo plėtinio parinktį „File Explorer“ ir patikrinkite failo plėtinį. Jis turėtų priklausyti „Excel“ šeimai ir turėtų būti kažkas panašaus į .xls, .xlsx, .csv ir kt.
- Paspauskite Win + E klavišus, kad atidarytumėte „File Explorer“.
- Eikite į aplanką, kuriame yra failas.
- Spustelėkite ant Žiūrėti meniu File Explorer lango viršuje.
- Pasirinkite Rodyti > Failo vardo plėtiniai .
- Patikrinkite, ar failo plėtinys parašytas teisingai ir ar prieš jį yra simbolis „taškas“. Jei ne, pervardykite failą ir pataisykite failo plėtinį.
- Dabar dukart spustelėkite, kad atidarytumėte failą ir patikrintumėte, ar problema išspręsta.
Skaityti : Kaip Nustatykite arba pakeiskite failų asociacijas ir plėtinius sistemoje „Windows 11“.
2] Naudokite parinktį Atidaryti naudojant
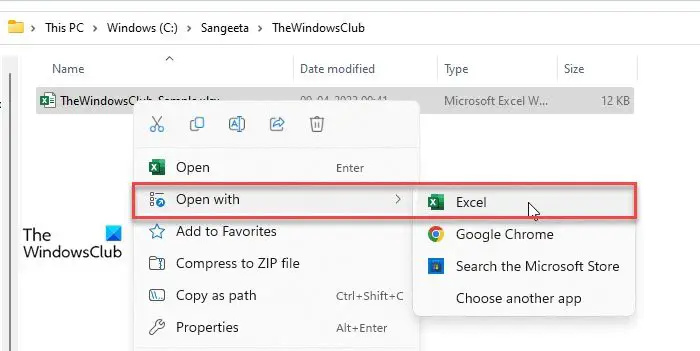
Kitas bandymas atidaryti failą programoje „Excel“, kai „Notepad“ bando jį nuskaityti, yra naudoti parinktį Atidaryti naudojant. Ši parinktis leidžia atidaryti failą naudojant norimą programą.
Eikite į failą „File Explorer“ ir dešiniuoju pelės mygtuku spustelėkite jį. Spustelėkite ant Atidaryti naudojant variantas. Atsiras langas.
Pasirinkite Excel iš rodomo programų sąrašo. Jei „Excel“ ten nėra, spustelėkite Pasirinkite kitą programą variantas. Tada pasirodžiusiame programų sąraše pasirinkite „Excel“.
Jei vis tiek nematote „Excel“, spustelėkite Pasirinkite programą savo kompiuteryje apačioje esančią nuorodą ir eikite į vietą, kurioje įdiegta „Excel“ (pagal numatytuosius nustatymus ji turėtų būti įdiegta adresu C:\Program Files\Microsoft Office\root\Office16, nors ji gali skirtis priklausomai nuo „Office“ ar „Excel“ versijos, įdiegtos arba PC). Pasirinkite EXCEL.exe ir spustelėkite Atviras mygtuką.
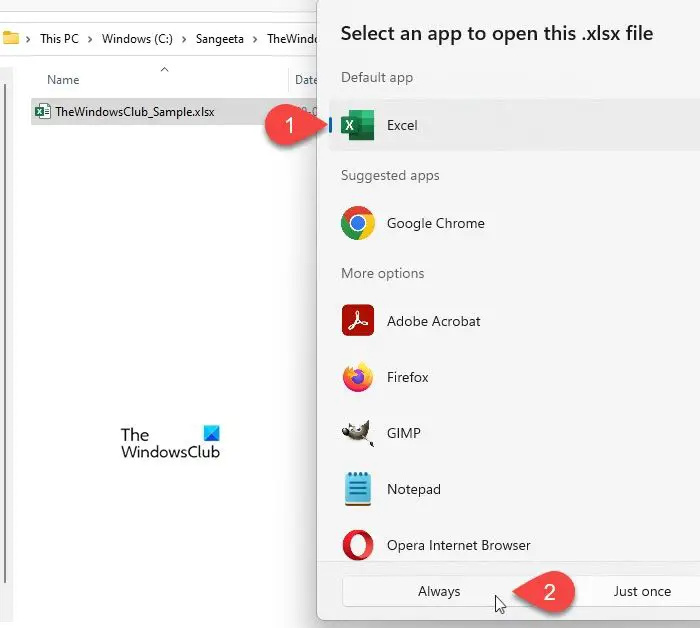
Spustelėkite ant Visada mygtuką, kad įsitikintumėte, jog pasirinktas failo tipas visada bus atidarytas naudojant „Excel“.
Skaityti : Kaip pakeisti failo tipą „Windows 11“.
3] Pasirinkite numatytąją „Excel“ failo tipo programą
„Windows“ leidžia pasirinkti numatytąją programą, kad atidarytume konkrečius failų tipus. Pavyzdžiui, galime pasirinkti atidaryti PDF failą „Adobe Acrobat“ arba „Microsoft Edge“ – tai priklauso nuo mūsų. Tas pats pasakytina ir apie Excel failų tipus. Jei „Excel“ nenustatyta kaip numatytoji programa, skirta atidaryti „Excel“ failų tipus (.xls, .xlm, .cvs ir kt.), failas gali būti atidarytas kitoje programoje.
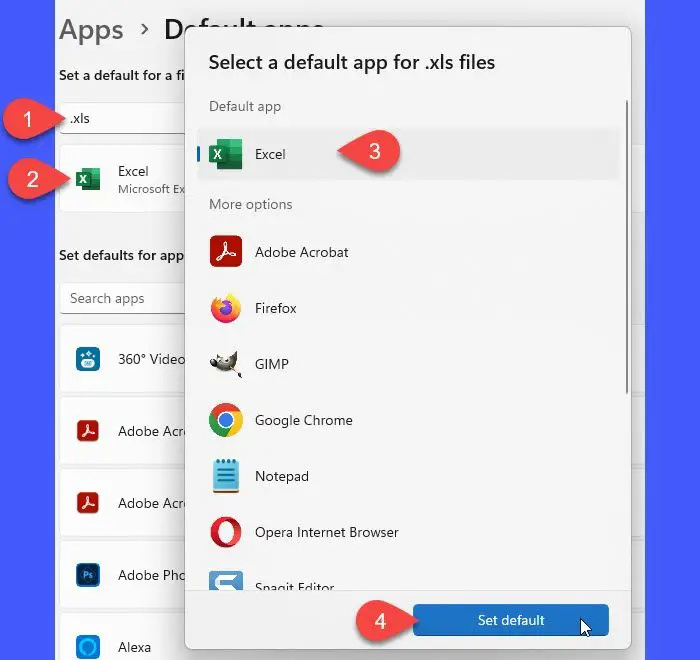
- Paspauskite Win + I klavišų kombinacijos, kad atidarytumėte „Windows“. Nustatymai .
- Spustelėkite Programėlės kairiajame skydelyje.
- Tada spustelėkite Numatytosios programos dešiniajame skydelyje.
- Numatytųjų programų ekranuose viršuje esančioje paieškos juostoje įveskite probleminio failo plėtinio pavadinimą ir paspauskite Įeikite Raktas. Su failo tipu susieta programa bus rodoma viršuje.
- Spustelėkite programą, kad pamatytumėte visų palaikomų programų, kurias naudojant norite atidaryti failo tipą, sąrašą.
- Sąraše pasirinkite „Excel“. Jei sąraše nerandate Excel, pridėkite ją iš programos diegimo katalogo, kaip paaiškinta aukščiau.
- Spustelėkite ant Nustatyti numatytąjį mygtuką.
- Dabar uždarykite nustatymų langą ir bandykite dar kartą atidaryti failą. Klausimas turėjo būti išspręstas.
Skaityti: Kaip iš naujo nustatykite visas programas ir failų asociacijas į numatytuosius nustatymus sistemoje Windows
PASTABA : Šie failų plėtiniai paprastai nustatomi kaip numatytieji „Excel“ sistemoje Windows:
csv, dqy, iqy, odc, ods, oqy, rqy, slk, xla, xlam, xlk, xll, xlm, xls, xlsb, xlshtml, xlsm, xlsx, xlt, hlthtml, xltm, xltx, xlw.
PATARIMAS : Jei pastebėsite, kad negalite atidaryti tam tikro tipo failo, tada mūsų Failų susiejimo fiksatorius gali lengvai padėti ištaisyti, pataisyti ir atkurti sugadintas failų asociacijas.
Kodėl mano „Excel“ failai atidaromi „Notepad“?
„Excel“ yra „Microsoft Office“ rinkinio dalis ir turi būti įdiegta išorėje „Windows“ kompiuteryje. Jei vartotojas neįdiegė „Office“ ar „Excel“ savo kompiuteryje arba dėl kokių nors priežasčių juos pašalino arba jei failų plėtiniai buvo sugadinti, „Windows“ nuskaitys „Excel“ failus naudodama „Notepad“. Taip yra todėl, kad visi „Excel“ failai iš esmės yra tekstiniai dokumentai, o „Notepad“ yra „Windows“ integruota teksto peržiūros programa.
Skaityti : Virusas pakeitė visus failų plėtinius
kaip pakeisti langų garsus
Kaip pakeisti numatytuosius nustatymus iš Notepad į Excel?
Spustelėkite meniu Pradėti piktogramą ir eikite į Nustatymai > Programos > Numatytosios programos . Įveskite užrašų knygelę Ieškoti programų paieškos juosta (antroji paieškos juosta ekrane). Užrašų knygelė bus rodoma viršuje. Spustelėkite jį. Kitame ekrane ieškokite failo plėtinio, kurio numatytuosius nustatymus norite pakeisti iš Notepad į Excel. Spustelėkite to plėtinio parinktį Notepad ir pakeiskite numatytąją programą į „Excel“.
Skaityti toliau: „Excel“ neatsidaro „Windows“ kompiuteryje .
![„Excel“ failai atidaromi „Notepad“ [Pataisyti]](https://prankmike.com/img/errors/C5/excel-files-opening-in-notepad-fix-1.jpg)











![Valorant TPM klaida, įvykio ID 14 [Pataisyta]](https://prankmike.com/img/valorant/C8/valorant-tpm-error-event-id-14-fixed-1.png)


