Jei kyla problemų paleidžiant „Civilization 6“ sistemoje „Windows 10“ arba „Windows 11“, nesate vieni. Nemažai žaidėjų pranešė apie avarijas ar kitas paleidimo problemas.
Laimei, yra keletas dalykų, kuriuos galite išbandyti, kad žaidimas pradėtų veikti.
Pirmiausia įsitikinkite, kad grafikos tvarkyklės yra atnaujintos. Pasenusios tvarkyklės dažnai gali sukelti avarijas ar kitas stabilumo problemas.
serveris nerado viruso
Jei tai nepadeda, pabandykite patikrinti žaidimo failus per Steam. Norėdami tai padaryti, dešiniuoju pelės mygtuku spustelėkite „Civilization 6“ savo „Steam“ bibliotekoje ir pasirinkite „Ypatybės“. Iš ten eikite į skirtuką „Vietiniai failai“ ir spustelėkite „Patikrinti žaidimų talpyklos vientisumą“.
Jei vis tiek kyla problemų, gali tekti pašalinti ir iš naujo įdiegti žaidimą. Kartais failai gali būti sugadinti ir tai gali sukelti strigčių ar kitų problemų. Pašalinus ir iš naujo įdiegus žaidimą, visi sugadinti failai bus pakeisti.
Tikimės, kad vienas iš šių sprendimų padės sukurti ir paleisti „Civilization 6“ sistemoje „Windows 10“ arba „Windows 11“. Jei ne, gali tekti palaukti, kol bus pataisyta iš „2K Games“, arba palaukti, kol problema išspręstų naują „Windows“ naujinimą.
Jeigu „Civilization 6“ nuolat stringa arba nepaleidžiama „Windows 11/10“. , šiame straipsnyje pateikti sprendimai padės išspręsti problemą. Dažniausia priežastis, kodėl žaidimas sugenda kompiuteryje, yra suderinamumo problema. Jei jūsų sistema neatitinka žaidimui keliamų minimalių aparatinės įrangos reikalavimų, paleidus žaidimą bus apkraunami sistemos komponentai, dėl ko arba žaidimas, arba sistema sugenda. Tačiau žaidėjai, turintys aukščiausios klasės kompiuterius, taip pat pranešė apie dažnas civilizacijos gedimus.

„Civilization 6“ užstringa arba nepaleidžiama „Windows 11/10“.
Jei „Civilization 6“ (CIV 6) stringa arba nepasileidžia „Windows 11/10“ kompiuteryje, naudokite toliau pateiktus pataisymus.
- Paleiskite žaidimą ne „Steam“.
- Paleiskite žaidimą suderinamumo režimu
- Įsitikinkite, kad turite naujausią „DirectX“ versiją
- Patikrinkite žaidimo failų vientisumą.
- Atnaujinkite arba iš naujo įdiekite vaizdo plokštės tvarkyklę
- Išjungti arba atsieti OneDrive
Pažvelkime į visus šiuos pataisymus išsamiai.
1] Paleiskite žaidimą ne „Steam“.
Žaidimai, kuriuos įsigyjate „Steam“, išlieka „Steam“ bibliotekoje. Diegiant žaidimus per „Steam“, jų nuorodos sukuriamos ir darbalaukyje. Kai dukart spustelėsite žaidimo darbalaukio nuorodą, „Steam“ klientas bus paleistas pirmiausia. Po to žaidimas prasideda. Turite problemų užstrigdami ir paleidžiant civilizaciją. Taigi pabandykite jį paleisti ne „Steam“. Šis triukas pasiteisino kai kuriems vartotojams.
Norėdami tai padaryti, atidarykite „File Explorer“ ir eikite į aplanką, kuriame įdiegtas civilizacijos žaidimas. Pagal numatytuosius nustatymus jis yra jūsų C diske tokiu keliu:
|_+_|Dabar atidarykite žaidimo aplanką ir suraskite programos failą (exe failą). Dukart spustelėkite jį, kad paleistumėte jį tiesiogiai.
2] Paleiskite žaidimą suderinamumo režimu.
Jei aukščiau pateiktas sprendimas neveikia, pabandykite paleisti žaidimą suderinamumo režimu. To paties žingsniai paaiškinti toliau:
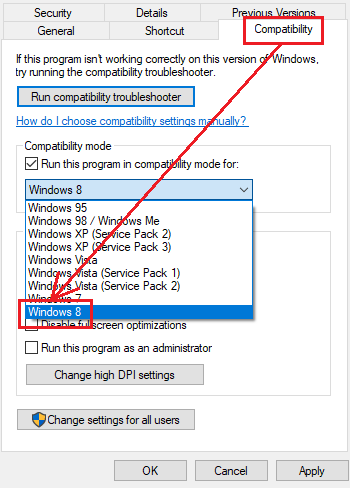
- Eikite į aplanką „File Explorer“, kuriame yra žaidimo programos failas (exe failas).
- Dešiniuoju pelės mygtuku spustelėkite žaidimo exe failą ir pasirinkite Charakteristikos .
- Pasirinkite Suderinamumas skirtuką
- Įjungti ' Paleiskite šią programą suderinamumo režimu ' žymimasis langelis.
- Išskleidžiamajame sąraše pasirinkite ankstesnę „Windows“ OS versiją.
- Spustelėkite Taikyti ir tada spustelėkite GERAI .
Dabar paleiskite žaidimą ir pažiūrėkite, ar tai padeda.
3] Įsitikinkite, kad įdiegėte naujausią „DirectX“ versiją.
Kartais „Steam“ žaidimų problemų kyla dėl pasenusios „DirectX“ versijos. Jūsų sistemoje turi būti įdiegta naujausia „DirectX“ versija. „DirectX 11.3“ ir „12“ yra įtrauktos į „Windows 11“ ir „Windows 10“. Norėdami atnaujinti „DirectX“, turite nuolat atnaujinti savo sistemą. Taigi patikrinkite, ar nėra „Windows“ naujinimų, ir įdiekite juos.
cortana trūksta
Jei problema kyla dėl pasenusios „DirectX“ versijos, šis veiksmas ją išspręs.
4] Patikrinkite žaidimo failų vientisumą.
Žaidimo failų vientisumo tikrinimas veikia su dauguma Steam žaidimų ir padeda išspręsti dažniausiai pasitaikančias problemas. Atlikite šį veiksmą ir pažiūrėkite, ar tai padeda. Tai padės atlikti šie veiksmai:
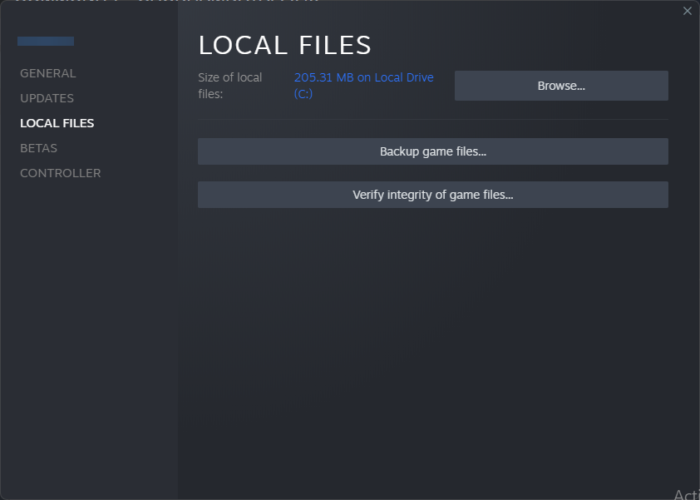
- atviras gaminti porai .
- Eiti į biblioteka .
- Dešiniuoju pelės mygtuku spustelėkite savo žaidimą ir pasirinkite Charakteristikos .
- Pasirinkite VIETINIAI FAILAI Iš kairės pusės.
- Dabar spustelėkite Patikrinkite žaidimo failų vientisumą .
Pastaba : netikrinkite žaidimo failų vientisumo, kai atliekate kitus sistemos procesus, tokius kaip virusų nuskaitymas, standžiojo disko defragmentavimas ir kt.
5] Atnaujinkite arba iš naujo įdiekite vaizdo plokštės tvarkyklę.
Dažnas vaizdo žaidimų gedimas taip pat atsiranda dėl pasenusių arba sugadintų vaizdo plokštės tvarkyklių. „Windows 11/10“ nustatymų puslapyje Pasirenkamas naujinimas patikrinkite, ar yra jūsų vaizdo plokštės tvarkyklės naujinimas. Jei ne, visiškai pašalinkite grafikos plokštės tvarkyklę naudodami DDU (Display Driver Uninstall) ir iš naujo įdiekite naujausią jos versiją.
Atlikite toliau nurodytus veiksmus:
- Atsisiųskite naujausią vaizdo plokštės tvarkyklę iš oficialios gamintojo svetainės.
- Pašalinkite vaizdo plokštės tvarkyklę naudodami įrenginių tvarkytuvę.
- Paleiskite sąrankos failą, kad vėl įdiegtumėte ekrano tvarkyklę.
Jei diegimo failas yra INF formato, įdiekite jį naudodami įrenginių tvarkytuvę.
6] Išjungti arba išjungti „OneDrive“.
Remiantis daugumos vartotojų atsiliepimais, „OneDrive“ trukdė civilizacijai ir dėl to ji strigdavo arba nepavykdavo įkelti. Jei nė vienas iš aukščiau pateiktų pataisymų jums nepadėjo, problemą gali sukelti jūsų kompiuteryje esantis OneDrive. Išjunkite arba atjunkite OneDrive nuo sistemos. Tai turėtų padėti. Šis veiksmas nepašalins jūsų duomenų iš „OneDrive“. Galite bet kada iš naujo susieti „OneDrive“ prisijungę naudodami „Microsoft“ paskyrą. Išjungę „OneDrive“, negalėsite pasiekti „OneDrive“ saugomo failo iš savo kompiuterio, bet failai vis tiek bus pasiekiami internete.
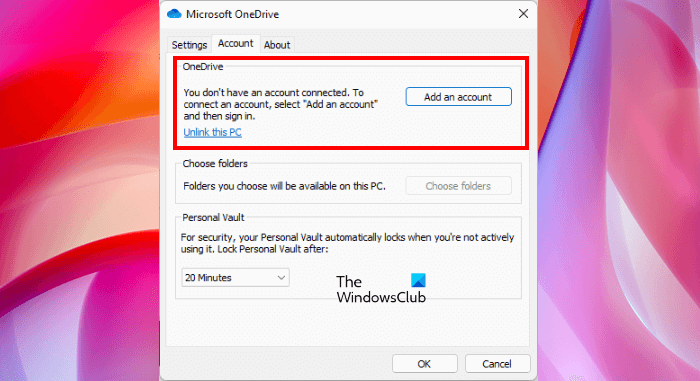
Šie veiksmai padės išjungti „OneDrive“:
„Windows 10“ automatiškai neprisijungs prie „wifi“
- Dešinėje užduočių juostos pusėje spustelėkite debesies piktogramą.
- Spustelėkite krumpliaračio piktogramą viršutiniame dešiniajame kampe ir pasirinkite Nustatymai .
- Atsidarys „Microsoft OneDrive“ nustatymai. Dabar pasirinkite Patikrinti skirtuką
- Spustelėkite Išjunkite šį kompiuterį .
- Patvirtinimo lange spustelėkite Išjungti paskyrą .
Panašiai turėtumėte paleisti kompiuterį švarios įkrovos būsenoje ir išspręsti problemą. Jei problema nerodoma švaraus įkrovimo būsenoje, problemą gali sukelti trečiosios šalies foninė programa ar paslauga.
Ar „Civilization V“ veikia „Windows 11“?
Taip, „Civilization 5“ veikia „Windows 11“. Tačiau jūsų sistema turi atitikti minimalius aparatinės įrangos reikalavimus, kad galėtų paleisti žaidimą. Priešingu atveju susidursite su keliomis problemomis, pvz., žaidimas nebus paleistas arba dažnai strigs. Jei jūsų sistema atitinka techninės įrangos reikalavimus, galite ją paleisti sistemoje „Windows 11“.
Kodėl žaidimai neveikia „Windows 11“.
Priežasčių gali būti daug Žaidimai neveikia windows 11 pvz., jūsų sistema neatitinka minimalių techninės įrangos reikalavimų, sugadintos vaizdo plokštės tvarkyklės, neteisingi žaidimo nustatymai, saugos programinė įranga ir kiti trečiųjų šalių programinės įrangos trukdžiai ir pan.
Skaityti daugiau : Pataisykite juodą ekraną žaidžiant žaidimus sistemoje Windows.















