Jeigu „Bluetooth“ garsiakalbio garsumo valdymas neveikia ir tu negali reguliuoti „Bluetooth“ garsiakalbio garsumo „Windows 11/10“ kompiuteryje, šiame straipsnyje bus parodyta, kaip išspręsti šią problemą. Pasak vartotojų, jų „Bluetooth“ garsiakalbių garsumas išlieka tam tikrame lygyje, o judinant garsumo slankiklį garsumas nesikeičia. Tuo pačiu metu kai kurie vartotojai pranešė, kad negirdi garso iš „Bluetooth“ garsiakalbių, nepaisant garsumo slankiklio padėties.
teksto palyginimas

„Bluetooth“ garsiakalbio garsumo valdymas neveikia „Windows 11/10“.
Jei „Bluetooth“ garsiakalbio garsumo valdiklis neveikia, iš naujo paleiskite kompiuterį ir patikrinkite, ar problema išlieka. Jei vis tiek negalite reguliuoti „Bluetooth“ garsiakalbio garsumo „Windows 11/10“ kompiuteryje, šie pataisymai padės išspręsti problemą.
- Paleiskite „Bluetooth“ trikčių šalinimo įrankį
- Įsitikinkite, kad „Bluetooth“ garsiakalbis nustatytas kaip numatytasis įrenginys
- Grąžinkite atgal arba iš naujo įdiekite „Bluetooth“ adapterį
- Pašalinkite naujausią „Windows“ naujinimą
- Pašalinkite ir vėl pridėkite „Bluetooth“ įrenginį
- Patikrinkite „Bluetooth“ palaikymo tarnybos būseną
- Išjungti absoliutų garsumą
Pažiūrėkime išsamiai visus šiuos pataisymus.
1] Paleiskite „Bluetooth“ trikčių šalinimo įrankį
Pirmas dalykas, kurį turėtumėte pabandyti, yra paleisti „Bluetooth“ trikčių šalinimo įrankį. „Bluetooth“ trikčių šalinimo įrankis padeda išspręsti su „Bluetooth“ susijusias problemas „Windows“ kompiuteryje. Jį galite pasiekti ir paleisti naudodami „Windows 11/10“ nustatymus. Netrukus vartotojai, turintys „Windows 11“ 22H2 ir naujesnę versiją, galės tai padaryti paleiskite „Bluetooth“ trikčių šalinimo įrankį naudodami programą „Get Help“. .
2] Įsitikinkite, kad „Bluetooth“ garsiakalbis nustatytas kaip numatytasis įrenginys
Kai kurie vartotojai pranešė, kad negalėjo girdėti garso iš „Bluetooth“ garsiakalbių. Ši problema kyla, kai prijungtas „Bluetooth“ garsiakalbis nėra nustatytas kaip numatytasis įrenginys. Veiksmai, kaip tai patikrinti, pateikiami toliau:
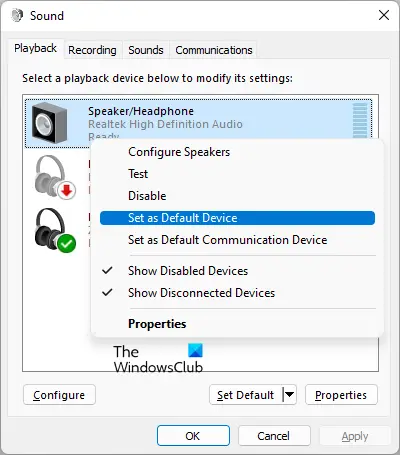
- Atidarykite valdymo skydelį.
- Ieškokite garso valdymo skydelio paieškos juostoje.
- Spustelėkite Garsas iš paieškos rezultatų.
- Dialogo lange Garsas pasirinkite Atkūrimas skirtuką.
- Dešiniuoju pelės mygtuku spustelėkite „Bluetooth“ garsiakalbį ir pasirinkite Nustatyti kaip numatytąjį įrenginį .
- Spustelėkite Taikyti ir tada spustelėkite Gerai .
3] Grąžinkite atgal arba iš naujo įdiekite „Bluetooth“ adapterį
„Bluetooth“ adapteris yra atsakingas už tinkamą „Bluetooth“ įrenginių veikimą „Windows“ kompiuteryje. Atidarykite įrenginių tvarkytuvę ir pažiūrėkite, ar jūsų „Bluetooth“ adapteriui galima grąžinimo parinktis. Jei taip, grąžinkite „Bluetooth“ adapterį .
Jei „Bluetooth“ adapterio grąžinimas neveikia, pašalinkite jį naudodami įrenginių tvarkytuvę ir iš naujo paleiskite kompiuterį. „Windows“ automatiškai įdiegs trūkstamas tvarkykles iš naujo.
4] Pašalinkite naujausią „Windows“ naujinimą
Kai kurie vartotojai susidūrė su šia problema įdiegę „Windows“ naujinimą. „Windows“ yra su funkcija, kuri leidžia vartotojams pašalinkite probleminius „Windows“ naujinimus . Jei neseniai atnaujinote kompiuterį, po kurio kilo problema, gali padėti pašalinus tą Windows naujinimą.
5] Pašalinkite ir vėl pridėkite „Bluetooth“ įrenginį
Taip pat galite pabandyti pašalinti ir prie kompiuterio pridėti „Bluetooth“ įrenginį. Norėdami tai padaryti, vadovaukitės toliau pateiktomis instrukcijomis:
laikrodžio budėtojo skirtasis laikas
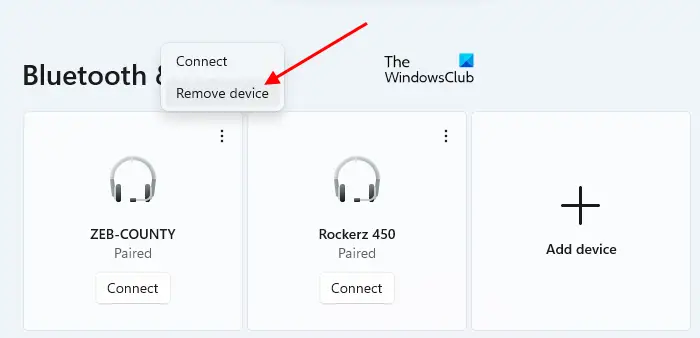
- „Windows“ kompiuteryje atidarykite nustatymus.
- Eiti į Bluetooth ir įrenginiai .
- Pasirinkite savo Bluetooth įrenginį, tada pasirinkite Pašalinkite įrenginį .
- Iš naujo paleiskite kompiuterį ir vėl pridėkite „Bluetooth“ įrenginį.
6] Patikrinkite „Bluetooth“ palaikymo tarnybos būseną
„Bluetooth“ palaikymo tarnyba tvarko nuotolinius „Bluetooth“ įrenginius. Jei ši paslauga bus sustabdyta arba išjungta, jau įdiegti „Bluetooth“ įrenginiai gali tinkamai neveikti ir jums gali nepavykti prijungti naujų „Bluetooth“ įrenginių. Patikrinkite, ar ši paslauga veikia, ar ne. Jei ne, pradėkite. Jei jis jau veikia, paleiskite jį iš naujo.
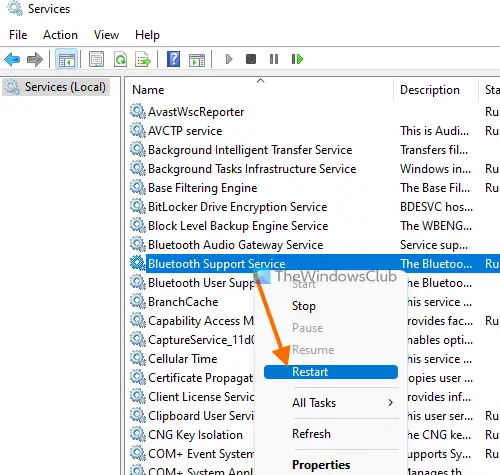
Vykdykite šias instrukcijas:
- Atidarykite paslaugų tvarkyklę .
- Raskite „Bluetooth“ palaikymo tarnyba .
- Jei jis sustabdytas, dešiniuoju pelės mygtuku spustelėkite jį ir pasirinkite Pradėti . Jei jis jau veikia, pasirinkite Perkrauti dešiniuoju pelės mygtuku spustelėkite kontekstinį meniu.
- Dabar dukart spustelėkite jį, kad atidarytumėte Savybės .
- Pasirinkite Generolas skirtuką.
- Nustatyti Paleidimo tipas į Automatinis .
- Spustelėkite Taikyti ir tada spustelėkite Gerai .
7] Išjungti absoliutų garsumą
Absoliutus garsumas yra „Windows 11/10“ kompiuterių funkcija, leidžianti vartotojams geriau valdyti „Bluetooth“ garsiakalbių ar ausinių garsumą. Tai naudinga funkcija. Tačiau tai gali sukelti problemų tam tikruose „Bluetooth“ įrenginiuose ir neleisti vartotojams atskirai reguliuoti kairiojo ir dešiniojo kanalų garsumo. Todėl, jei kyla problemų dėl „Bluetooth“ garsiakalbio ar ausinių, šios funkcijos išjungimas gali padėti.
Į išjunkite „Absolute Volume“ savo kompiuteryje , turite pakeisti „Windows“ registrą. Todėl rekomenduojame jums sukurti sistemos atkūrimo tašką ir sukurkite atsarginę registro atsarginę kopiją prieš tęsiant.
Kaip reguliuoti „Bluetooth“ garsumą sistemoje „Windows 11“?
„Windows 11“ sistemoje galite lengvai reguliuoti „Bluetooth“ garsumą perkeldami garsumo valdymo slankiklį. Spustelėkite ant Garsas piktogramą dešinėje užduočių juostos pusėje, tada perkelkite slankiklį į kairę ir dešinę, kad atitinkamai sumažintumėte ir padidintumėte „Bluetooth“ garsumą.
kaip iš naujo nustatyti šrifto dydį
Ar „Windows 11“ turi „Bluetooth“ problemų?
„Windows 11“ neturi „Bluetooth“ problemų. Tačiau problemų gali kilti bet kurioje mašinoje. Jei patiriate „Windows 11“ „Bluetooth“ problemos , galite naudoti kai kuriuos veiksmingus problemos sprendimo būdus, pvz., pašalinti ir pridėti „Bluetooth“ įrenginį, paleisti „Bluetooth“ trikčių šalinimo įrankį, pakeisti „Bluetooth“ įrenginio bateriją (jei ji išsikrovusi) ir kt.
Skaitykite toliau : „Windows 11“ sistemoje „Bluetooth“ nuolat atsijungia atsitiktinai .















