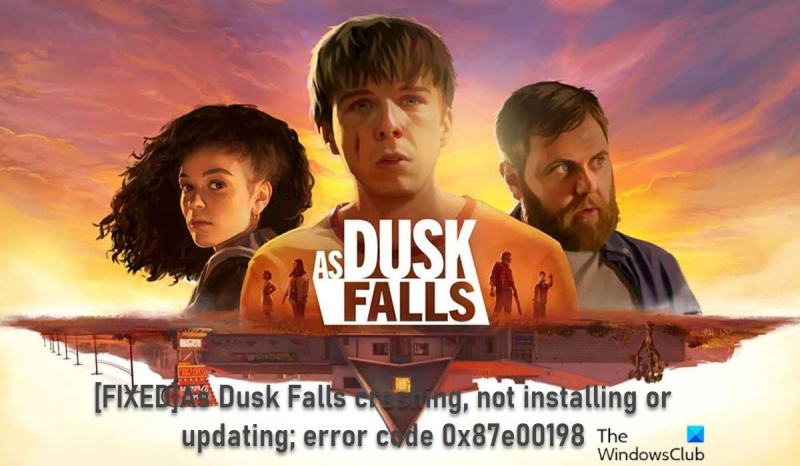Kaip IT ekspertas, mačiau savo klaidų dalį. Tačiau klaidos kodas 0x87e00198 man yra naujas. Matyt, tai yra žaidimo „As Dusk Falls“ problema ir dėl to kai kurie vartotojai negali įdiegti ar atnaujinti žaidimo. Informacijos apie šį klaidos kodą nėra daug, bet iš to, ką galiu surinkti, atrodo, kad jį sukėlė žaidimo diegimo failų problema. Kai kuriais atvejais problemą gali išspręsti pašalinus ir iš naujo įdiegus žaidimą. Tačiau kitais atvejais vienintelis būdas ištaisyti klaidą yra ištrinti žaidimo diegimo aplanką ir pabandyti dar kartą įdiegti žaidimą nuo nulio. Jei susiduriate su šia klaida, geriausia pirmiausia pabandyti pašalinti ir iš naujo įdiegti žaidimą. Jei tai nepadeda, galite pabandyti ištrinti diegimo aplanką ir pradėti nuo nulio. Ir jei vis tiek kyla problemų, visada galite susisiekti su žaidimo kūrėjais ir gauti daugiau pagalbos.
Galite susidurti su žaidimo problema Nes „Dusk Falls“ nuolat stringa paleidžiant arba žaidžiant arba žaidimas neįdiegtas/atnaujintas ir pateikia klaidos kodą 0x87e00198 ; kai kuriais atvejais žaidžiant žaidimų kompiuteriu su Windows 11 arba Windows 10. Klaidos kodas gali atsirasti ir kitiems žaidimams – šiame įraše pateikti sprendimai tinka visiems.

Kai „Dusk Falls“ sugenda paleidžiant arba žaidžiant
Jeigu Kai „Dusk Falls“ sugenda paleidžiant arba žaidžiant „Windows 11/10“ žaidimų sistemoje galite išbandyti toliau pateiktus rekomenduojamus sprendimus jokia tvarka (skirdami daugiau dėmesio pradiniam kontroliniam sąrašui), kad išspręstumėte savo žaidimų sistemos problemą.
- Pradinis kontrolinis sąrašas
- Atnaujinkite savo grafikos tvarkyklę
- Patikrinkite procesoriaus ir atminties naudojimą užduočių tvarkyklėje.
- Atnaujinkite „DirectX“.
- Išvalykite talpyklą ir laikinus failus kompiuteryje
- Atnaujinkite / iš naujo įdiekite sutemus
Pažvelkime į proceso, susieto su kiekvienu iš išvardytų sprendimų, aprašymą.
„Chrome“ neimportuos žymių iš krašto
1] Pradinis kontrolinis sąrašas
Prieš tęsdami toliau pateiktus sprendimus, būtinai atlikite ir pažymėkite toliau nurodytų užduočių laukelius.
- Norėdami sužinoti minimalius aparatinės / programinės įrangos reikalavimus, apsilankykite žaidimo tiekėjo svetainėje. . Jei jūsų kompiuteris atitinka šiuos reikalavimus, jums neturėtų kilti problemų paleisdami žaidimą. Priešingu atveju, prieš pradėdami žaisti žaidimą, turėsite atnaujinti kompiuterį – tam gali tekti atnaujinti įrenginio aparatinės įrangos komponentus (pvz., RAM, atminties įrenginį, maitinimo šaltinį ir kt.) arba nusipirkti naują žaidimų kompiuterį.
- Paleiskite žaidimo failą kaip administratorius . Taip pat gera idėja visada paleisti žaidimo vykdomąjį failą kaip administratorių „Windows“ kompiuteryje, kad naudotojo abonemento valdymas (UAC) galėtų tinkamai leisti bet kokią prieigą.
- Išjungti perdangos programas . Kai kuriose programose gali būti pasirenkama perdangos programa, kuri padeda ir pagerina transliuotojo ar grotuvo patirtį. Tačiau šios perdangos programos gali prieštarauti žaidimų failams, kad jos veiktų sklandžiai ir gali sukelti keletą problemų, pvz., FPS kritimo, juodo ekrano problemų, vėlavimų, strigčių ir kt. Tokiu atveju galite išjungti perdangos programas, pvz., „Discord Overlay“, „Xbox“ Žaidimų juosta ir NVIDIA GeForce Experience Overlay.
- Išjungti procesoriaus arba GPU įsijungimą (jei taikoma) . CPU / GPU įsijungimas gali suteikti daug geresnę žaidimų patirtį, tačiau kartais tai taip pat gali sukelti kliūčių ar suderinamumo problemų. Taigi, jei jūsų žaidimas labai užstringa arba vėluoja, o CPU / GPU peršokote, galite tiesiog nustatyti numatytąjį dažnį, kad užtikrintumėte optimalų veikimą, arba visiškai pašalinti programinę įrangą.
- Įsitikinkite, kad „Windows“ yra atnaujinta . Atminkite, kad žaidimai greičiausiai užšaldys, jei žaidžiate su senesne arba pasenusia operacine sistema. Taigi įsitikinkite, kad „Windows“ yra atnaujinta iki naujausios versijos, kad neatsiliktumėte nuo žaidimų patobulinimų ir reikalavimų, kad būtų užtikrinta geriausia žaidimų patirtis.
- Nustatykite maitinimo parinktis į didelį našumą . Dauguma „Windows“ sistemų pagal numatytuosius nustatymus veikia subalansuoto maitinimo režimu, kuris užtikrina našumą ir energijos suvartojimą. Tačiau kartais šis režimas nėra idealus daug grafikos reikalaujančioms programoms, tokioms kaip žaidimai. Geriausia maitinimo režimą nustatyti į High Performance, tačiau atminkite, kad šis režimas eikvoja daugiau energijos arba akumuliatoriaus veikimo laiko nei įprastai.
- Išjungti viso ekrano optimizavimą . Viso ekrano optimizavimo parinkties išjungimas padėjo kai kuriems paveiktiems vartotojams. Norėdami tai padaryti, dešiniuoju pelės mygtuku spustelėkite žaidimo vykdomąjį failą žaidimo diegimo aplanke. Pasirinkite Charakteristikos > Suderinamumas skirtukas Pažymėkite langelį, kad Išjungti viso ekrano optimizavimą variantas. Paspauskite Taikyti > GERAI norėdami išsaugoti pakeitimus.
- Išjungti saugos programinę įrangą . Jei kompiuteryje naudojate numatytąją Windows ugniasienės apsaugą, turėtumėte laikinai ją išjungti ir pažiūrėti, ar tai padeda išspręsti problemą. Taip pat galite išjungti „Windows Defender“ savo kompiuteryje, kad įsitikintumėte, jog antivirusinė programinė įranga netrukdo tinkamai veikti žaidimo failams. Trečiųjų šalių saugos programinės įrangos instrukcijas rasite vartotojo vadove.
- Žaidimų failų tikrinimas ir atkūrimas . Žaidimas gali sugesti dėl trūkstamų arba sugadintų žaidimo failų kompiuteryje. Dauguma žaidimų paleidimo priemonių turi naudingą funkciją, leidžiančią automatiškai patikrinti ir taisyti internetinių žaidimų failus.
- Perjunkite į tam skirtą GPU . Taip pat turite įsitikinti, kad „Windows“ įrenginyje naudojate specialų GPU, o ne integruotą HD grafiką.
Skaityti : Kodėl žaidimai stringa mano kompiuteryje?
2] Atnaujinkite grafikos tvarkyklę
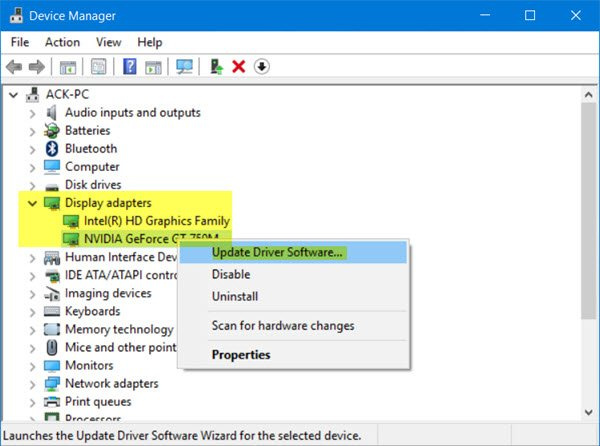
Jei jūsų kompiuteris atitinka minimalius žaidimo paleidimo reikalavimus ir pradinis kontrolinis sąrašas buvo užpildytas, bet Kai „Dusk Falls“ sugenda paleidžiant arba žaidžiant „Windows 11/10“ žaidimų aparate tai gali būti dėl pasenusių tvarkyklių, ypač vaizdo plokštės tvarkyklės. Taigi, norėdami atmesti tai kaip kaltininką, įsitikinkite, kad jūsų vaizdo plokštės tvarkyklė yra atnaujinta. Priklausomai nuo jūsų kompiuterio, gamintojai savo prekės ženklams pateikė specialią tvarkyklių atsisiuntimo programinę įrangą, kurią galite naudoti norėdami atnaujinti tvarkykles ir programinę-aparatinę įrangą:
- „Dell Update Utility“ padės atsisiųsti arba atnaujinti „Dell“ tvarkykles
- „Lenovo System Update“ padės atsisiųsti „Lenovo“ tvarkykles, programinę įrangą, programinę-aparatinę įrangą ir atnaujinti BIOS.
- AMD vartotojai gali naudoti AMD tvarkyklės automatinį aptikimą.
- „Intel“ vartotojai gali naudoti „Intel Driver and Support Assistant“.
- HP klientai gali naudoti pridedamą HP Support Assistant.
Taip pat galite naudoti nemokamą trečiosios šalies programinę įrangą, kad atnaujintumėte tvarkykles, arba galite atsisiųsti naujausią reikalingą įrenginio tvarkyklę iš grafikos plokštės gamintojo svetainės, tada paleiskite tvarkyklės diegimo programą, kad rankiniu būdu atnaujintumėte aparatinę įrangą. Be to, jei jau atsisiuntėte .inf arba .sys tvarkyklės failą, galite atnaujinti tvarkyklę rankiniu būdu naudodami įrenginių tvarkytuvę arba atnaujinti tvarkyklę naudodami komandų eilutę.
Skaityti : atnaujinkite NVIDIA vaizdo plokštės tvarkykles naudodami „NV Updater“, skirtą „Windows 11/10“.
3] Patikrinkite procesoriaus ir atminties naudojimą užduočių tvarkyklėje.
Šis sprendimas reikalauja, kad užduočių tvarkytuvėje patikrintumėte procesoriaus ir atminties naudojimą. Jei prieš pradėdami žaidimą matote, kad kuris nors procesas sunaudoja per daug sistemos resursų, galite išjungti programą arba tiesiog pašalinti šį procesą iš užduočių tvarkyklės. Be to, eikite į žaidimo grafikos nustatymus – išjunkite anti-aliasing ir pabandykite sumažinti nustatymą, atsakingą už tolesnį apdorojimą. Daugelis jų yra didžiuliai sistemos resursų valgytojai, o jų išjungimas labai pagerins našumą, neturės didelės įtakos vaizdo kokybei ir galbūt neleis žaidimui užstrigti darbalaukyje.
Panašiai galite pašalinti triktis švarios įkrovos būsenoje ir pamatyti, ar problema išspręsta. Jei žaidimas šioje sistemos būsenoje veikia sklandžiai, gali tekti rankiniu būdu įjungti vieną po kito procesą ir pamatyti, kuris pažeidėjas jums sukelia problemų. Kai jį nustatysite, turite jį išjungti arba pašalinti programinę įrangą, kuri naudoja šį kaltininko procesą.
Skaityti : Kaip atlaisvinti, sumažinti arba apriboti RAM naudojimą sistemoje „Windows 11“.
4] Atnaujinkite „DirectX“ ir „Visual C++ Redistributable“.
Kad žaidimas veiktų gerai, gali tekti įdiegti arba atnaujinti į naujausią DirectX versiją. Panašiai, jei jūsų „Windows“ kompiuteryje neįdiegta naujausia reikiamos „Microsoft Visual C++ Redistributable“ versijos versija, gali kilti keletas problemų, įskaitant žaidimų strigtis. Jei reikia, galite atnaujinti „DirectX“ ir „Visual C++ Runtime“ paleisdami abiejų komponentų, esančių žaidimo diegimo aplanke, diegimo programą.
Skaityti : Nustatant žaidimą FIFA 22 arba FIFA 21 kilo problema.
5] Išvalykite talpyklą ir laikinuosius failus kompiuteryje
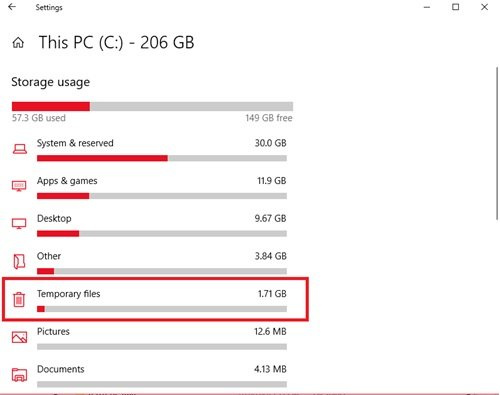
Siekiant pagerinti žaidimų patirtį, laikini failai ir duomenys dažnai saugomi jūsų žaidimų įrenginyje. Laikui bėgant šie talpykloje saugomi duomenys gali būti sugadinti, o tai gali sukelti ryšio problemų, žaidimo užšalimo arba lėto ar nesėkmingo žaidimo įkėlimo. Tokiu atveju galite išvalyti talpyklą ir ištrinti žaidimo duomenis kompiuteryje.
ppt atidarytuvas internete
Šis sprendimas reikalauja išvalyti talpyklą, taip pat kompiuterio laikinąjį aplanką ir pažiūrėkite, ar tai padeda. Jei ne, išbandykite kitą sprendimą.
Skaityti : Kaip išvalyti „Origin“ talpyklą „Windows 11/10“.
6] Atnaujinkite / iš naujo įdiekite prieblandoje
Nors kai kurie žaidimai prieš atsisiųsdami automatiškai tikrina, ar nėra naujinimų, ir juos įdiegia, leidėjo svetainėje galite rankiniu būdu patikrinti, ar nėra žaidimo pataisų ir naujinimų. Nors dauguma šiuolaikinių žaidimų turi automatinio pataisų įdiegimo sistemą paleidžiant, kai yra interneto ryšys, vis tiek galite patikrinti, ar ši parinktis išjungta nustatymuose ir, jei reikia, ją įjungti.
Jei žaidimo gedimą sukėlė sugadinti ar sugadinti žaidimo failai arba net nepavykęs žaidimo diegimas, kai trūksta svarbių žaidimo failų, tinkamiausias sprendimas šiuo atveju yra pašalinti žaidimą (geriausia naudoti pašalinimo programinę įrangą), iš naujo paleisti kompiuterį ir tada atsisiųskite ir iš naujo įdiekite naujausią žaidimo versiją kompiuteryje su Windows 11/10.
Skaityti : Pataisyti Nepavyko atnaujinti 3 pasaulinio karo žaidimo klaidos
Kadangi Dusk Falls ar kiti žaidimai neįdiegti ar atnaujinti; klaidos kodas 0x87e00198
Jeigu Kadangi „Dusk Falls“ ar kiti žaidimai nebus įdiegti ar atnaujinti arba žaidimo metu ir gausite klaidos kodą 0x87e00198 „Windows 11/10“ žaidimų kompiuteryje galite išbandyti toliau pateiktus rekomenduojamus sprendimus, kad išspręstumėte problemą savo sistemoje.
- Įsitikinkite, kad veikia visos pagrindinės paslaugos
- Bendras žaidimų / programų, kurios nebus atsisiunčiamos, neįdiegtos ar atnaujinamos, pataisymas
- Žaidimų paslaugų taisymas arba iš naujo įdiegimas
- Iš naujo nustatyti kompiuterį
Pažvelkime į šiuos išvardintus sprendimus išsamiai.
1] Įsitikinkite, kad veikia visos pagrindinės paslaugos.
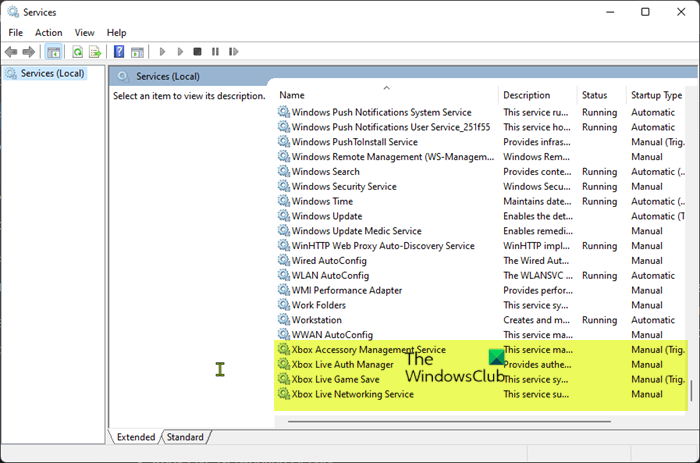
Šis sprendimas reikalauja iš naujo paleisti visas „Xbox“ paslaugas ir užtikrinti, kad toliau nurodytoms paslaugoms būtų nustatyti numatytieji „Windows“ nustatymai:
- „Xbox“ priedų valdymo paslauga – vadovas (inicijuota)
- „Xbox Live“ autentifikavimo tvarkyklės vadovas
- „Xbox Live“ žaidimų išsaugojimas – rankinis (įjungtas)
- „Xbox Live“ internetinės paslaugos vadovas
Atlikite šiuos veiksmus:
- Paspauskite „Windows“ klavišas + R kad būtų parodytas dialogo langas Vykdyti.
- Dialogo lange Vykdyti įveskite paslaugos.msc ir paspauskite Enter, kad atidarytumėte paslaugas.
- Paslaugų lange slinkite žemyn ir raskite „Xbox“ priedų valdymo paslaugą.
- Dukart spustelėkite įrašą, kad galėtumėte redaguoti jo ypatybes.
- Savybių lange spustelėkite išskleidžiamąjį meniu Paleidimo tipas ir įdiekite kaip nurodyta aukščiau.
- Tada spustelėkite mygtuką Pradėti, kad paleistumėte paslaugą. Jei ji jau veikia, paleiskite paslaugą iš naujo.
- Spustelėkite Taikyti > GERAI norėdami išsaugoti pakeitimus.
- Pakartokite šiuos veiksmus su kitomis anksčiau išvardytomis „Xbox“ paslaugomis.
Skaityti : įgalinkite arba išjunkite automatinį „Xbox“ programos paleidimą sistemoje „Windows 11/10“.
2] Bendras žaidimų / programų, kurių neatsisiunčiama, neįdiegiama ar neatnaujinama, pataisa.
Jei kyla problemų diegiant ar atnaujinant žaidimus naudojant „Xbox“ programą arba „Microsoft Store“, galite išbandyti šiame vadove nurodytus veiksmus, kad sėkmingai atsisiųstumėte arba įdiegtumėte žaidimą ar programą; net jei žaidimas užstringa įdiegus tam tikru procentu su klaidos kodo rodymu arba be jo.
3] Taisykite arba iš naujo įdiekite žaidimų paslaugas.
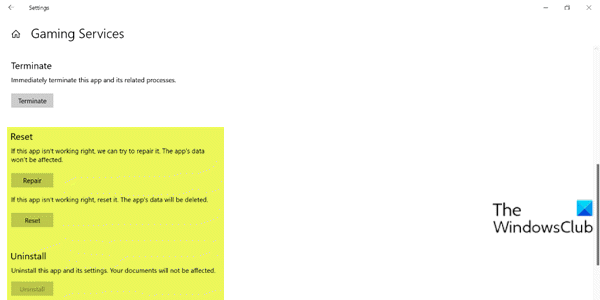
Ši klaida gali atsirasti dėl sugadintos talpyklos arba laikinų failų, kuriuos sukūrė žaidimų paslaugos arba programų diegimo programos. Tokiu atveju galite iš naujo nustatyti arba iš naujo įdiegti žaidimų paslaugas, kad išspręstumėte problemą. Norėdami užbaigti šią užduotį, vadovaukitės šiame vadove pateiktomis instrukcijomis, kad ištaisytumėte bet kokią klaidą sukeliančią korupciją.
Skaityti : Žaidimo paslaugos klaida 0x80073D26, 0x8007139F arba 0x00000001
4] Iš naujo nustatyti kompiuterį
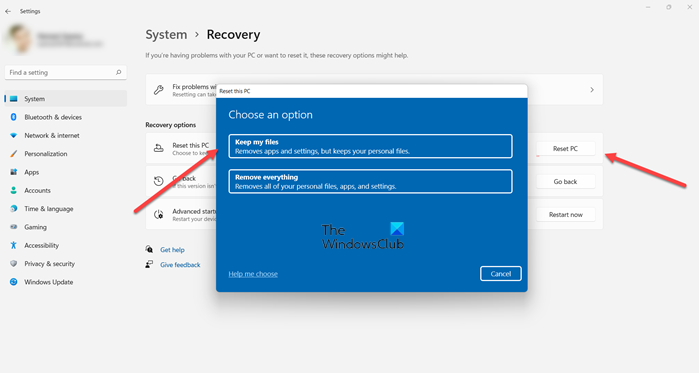
Jei įvykdėte visas pirmiau minėtas rekomendacijas, bet problema, su kuria šiuo metu susiduriate, dar neišspręsta, kaip paskutinę priemonę galite iš naujo nustatyti „Windows 11/10“ žaidimų kompiuterį ir pamatyti, ar tai išsprendžia problemą. Atlikdami nustatymo iš naujo procedūrą pasirinkite asmeninių failų saugojimo parinktį.
Skaityti : Jūsų kompiuteris buvo nustatytas iš naujo, bet nepavyko ištrinti visų asmeninių failų
Tikimės, kad šis įrašas bus pakankamai naudingas!
Šie įrašai gali jus sudominti:
- „Monster Hunter Rise“ nepasileidžia arba sugenda paleidus asmeniniame kompiuteryje
- Devil May Cry 5 vis stringa: mirtinas programos išėjimas
- „Ghostwire Tokyo“ kompiuteryje nuolat šąla, šąla, mikčioja arba mikčioja
- „Final Fantasy XIV“ nuolat stringa arba užšąla kompiuteryje
Kodėl mano žaidimai staiga užstringa?
Taip gali nutikti dėl pasenusios tvarkyklės arba kitų programinės įrangos trikdžių. Norėdami ištaisyti šią klaidą, turėtumėte patikrinti antivirusinius nustatymus arba Windows integruotą saugos sprendimą. Kai visi žaidimai užstringa jūsų kompiuteryje, būtinai patikrinkite kompiuterio aparatinę įrangą.
Kodėl kompiuteris užšąla, kai žaidžiu žaidimus?
Gali būti keletas priežasčių, kodėl jūsų „Windows 11/10“ žaidimų kompiuteris gali užšalti žaidžiant. Žemiau pateikiamos dažniausiai pasitaikančios priežastys:
- Failų sugadinimas
- Operacinės sistemos gedimai
- Sugedę komponentai
- CPU arba GPU perkaitimas
- Vairuotojo nesuderinamumas
- Persijungimo niuansai
- Klaidos žaidime
Kodėl „Windows 11“ sistemoje sugenda visi mano žaidimai?
aš nukritau visi žaidimai nuolat stringa , tai gali reikšti suderinamumo su įrenginių tvarkyklėmis problemą, pvz., sugedusias arba pasenusias kompiuterio tvarkykles. Dėl to jūsų sistema paprastai tampa nestabili ir dažnai tai nutinka po sistemos atnaujinimo. Tokiais atvejais turėtumėte patikrinti ir įsitikinti, kad įdiegėte visas naujausias teisingas tvarkykles.
Skaityti : Žaidimai sugenda atnaujinus į naujausią Windows 11/10 versiją.
kol kas joks siuntėjas nepateikė pranešimų