„Adobe Reader“ yra „Adobe“ PDF skaitytuvas, kurį galima naudoti PDF failams kurti, skaityti, redaguoti ir spausdinti. Gali būti atvejų, kai bandant spausdinti tinklo spausdintuvu gali kilti klaida. Nesvarbu, ar turite šią problemą, ar ne, verta sužinoti, ką daryti, kada „Adobe Reader“ nespausdins tinklo spausdintuvu .

„Adobe Reader“ nespausdins į tinklo spausdintuvą
„Adobe Reader“ gali parodyti klaidą, kai bandote spausdinti naudodami tinklo spausdintuvą. Ši klaida gali atsirasti dėl PDF failo, spausdintuvo, kompiuterio, tvarkyklės arba visų jų problemos. Šiame straipsnyje bus nagrinėjamos dažniausios priežastys „Adobe Reader“ nespausdins tinklo spausdintuvu ir ką galite padaryti, kad juos ištaisytumėte.
įėjimo taškas nerastas
- Netinkamos jungtys
- Spausdintuvo klaida
- Sugadinta spausdintuvo tvarkyklė
- Problemos su Adobe Reader
- PDF klaida
1] Netinkamos jungtys
Tai gali atrodyti paprasta, bet nustebsite, kiek kartų kabeliai ir kitos jungtys prie spausdintuvo sukelia spausdinimo problemų. Kabelis gali būti pažeistas arba netinkamai prijungtas. Jei spausdintuvas naudoja kabelį, kad prisijungtų prie tinklo, jis galėjo atsilaisvinti, jei spausdintuvas buvo perkeltas. Belaidžiai ryšiai gali juos trikdyti. Patikrinkite, ar laidai tvirtai prijungti. Tą patį kabelį galite išbandyti kitame spausdintuve. Jei norite prisijungti prie belaidžio ryšio, pašalinkite viską, kas gali trukdyti ar trukdyti.
2 Spausdintuvo klaida
„Adobe Reader“ gali atsisakyti spausdinti tinklo spausdintuvu dėl spausdintuvo problemos. Galite pabandyti lengvai pašalinti triktis, pavyzdžiui, iš naujo paleisti spausdintuvą. Taip pat galite pabandyti pašalinti užduotis iš spausdintuvo eilės ir bandyti dar kartą. Jei PDF vis tiek atsisako spausdinti, galite pabandyti išimti spausdintuvą iš tinklo kompiuterio ir įdiegti jį tiesiai kompiuteryje, iš kurio spausdinate. Tada galite pabandyti atsispausdinti PDF. Taip pat galite pabandyti iš naujo įdiegti spausdintuvą kompiuteryje ir dar kartą spausdinti PDF.
3] Sugadinta spausdintuvo tvarkyklė
Svarbi spausdinimo proceso dalis yra spausdintuvo tvarkyklė. Jei spausdintuvo tvarkyklė sugadinta, tai gali turėti įtakos PDF spausdinimui. Sugadinta tvarkyklė negali tinkamai susisiekti su kompiuteriu, todėl tai neleidžia spausdinti. Norėdami tai išspręsti, turėtumėte pašalinti ir iš naujo įdiegti spausdintuvo tvarkyklę. Iš naujo įdiegę tvarkyklę, iš naujo paleiskite kompiuterį ir pabandykite atspausdinti PDF.
3] Problema su Adobe PDF
„Adobe PDF“ gali būti sugadintas, todėl gali tekti jį pašalinti ir įdiegti iš naujo. „Adobe Reader“ problema taip pat gali būti pasenusi, todėl ją reikia atnaujinti. Turėtumėte pašalinti seną versiją ir iš naujo įdiegti atnaujintą versiją iš „Adobe“ svetainės. Įdiegę atnaujintą „Adobe Reader“ versiją galite ištaisyti klaidas ir klaidas, kurios galėjo būti senesnėje versijoje.
4] PDF klaida
Problema, kai PDF atsisakoma spausdinti, gali kilti dėl failo, kurį bandote spausdinti, o ne su „Adobe Reader“ ar spausdintuvu. Failas gali būti nesuderinamas arba sugadintas, todėl jis atsisako spausdinti. Kai kitos programos gali kurti PDF failus, gali kilti PDF suderinamumo problema. Jei failas buvo atsisiųstas iš interneto iš svetainės arba jūsų el. pašto, galite pabandyti atsisiųsti failą dar kartą. failas taip pat gali būti sugadintas, jei sukūrėte PDF iš kito failo. Šaltinio failas gali būti sugadintas, todėl turite patikrinti, ar šaltinio faile nėra klaidų, ir vėl konvertuoti į PDF.
Išsaugoti kaip
Galite pabandyti pataisyti PDF įrašydami jį kitu pavadinimu. Eikite į viršutinį meniu ir spustelėkite Failas, tada Įrašyti kaip, suteikite PDF failui kitą pavadinimą ir išsaugokite. Tada pabandykite iš naujo atspausdinti PDF.
Spausdinti kaip paveikslėlį
Jei reikia greitai atspausdinti PDF failą, bet niekas neveikia, galite pabandyti atspausdinti PDF failą kaip vaizdą.
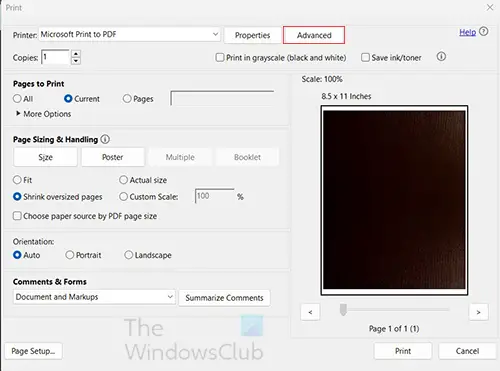
jūrų vartų diagnostika
Kai atsidarys spausdinimo dialogo langas, spustelėkite Pirmyn mygtukas .
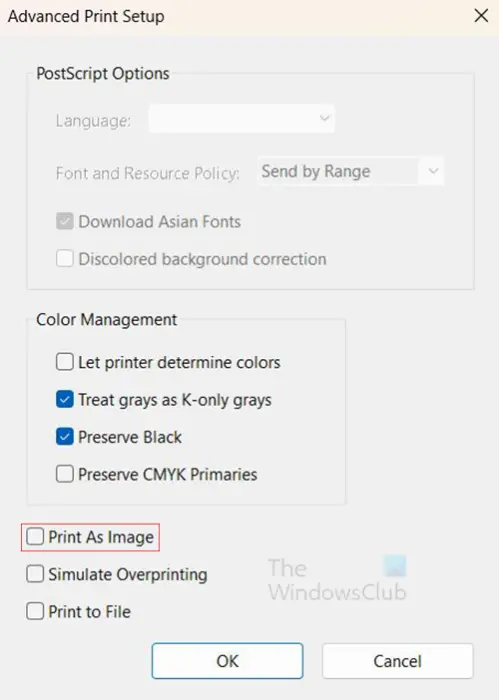
The Išplėstinė spausdinimo sąranka atsidarys parinkčių langas, pasirinkite Spausdinti kaip paveikslėlį variantas. Tada paspauskite Gerai uždaryti Išplėstinė spausdinimo sąranka parinkčių langas.
„Adobe Reader“ gali atsisakyti spausdinti dėl bet kurios iš aukščiau išvardytų priežasčių. Jei šie pataisymai problemos neišsprendžia, galite apsilankyti „Adobe“ bendruomenėje arba „Adobe“ svetainėje ir sužinoti, ar yra kokių nors sprendimų.
Skaityti: Kaip pridėti garso komentarų programoje Acrobat Reader
kaip sužinoti, ar „Windows 10“ yra OEM, ar mažmeninė prekyba
Kodėl PDF užrakinamas spausdinimui?
Jei PDF faile yra užrakto piktograma, tai reiškia, kad PDF failas yra užrakintas. Norėdami atrakinti PDF spausdinti ar net redaguoti, spustelėkite užrakto piktogramą ir įveskite slaptažodį, kad jį atidarytumėte.
Kaip atrakinti PDF spausdinimo parinktį?
PDF gali būti užrakintas, nes jį slaptažodžiu apsaugojo vartotojas arba kūrėjas. Jei turite slaptažodį, įveskite slaptažodį, kad atrakintumėte PDF. Kai PDF atrakintas, spustelėkite Failas tada Spausdinti, arba paspauskite Ctrl + P Spausdinti.
Kodėl PDF užrakintas?
Jei PDF pasirašytas naudojant PDF skaitmeninį sertifikatą arba ID, tai apsaugo turinį nuo redagavimo. Daugeliu atvejų savininkas neleis redaguoti failo, priklausomai nuo failo tipo. Dokumentai, tokie kaip sutartys ir kiti svarbūs PDF failai, bus užrakinti, kad vartotojas galėtų juos redaguoti, kai juos pasirašo.















